At skabe et slankt og stilfuldt Mac-lignende tapet kræver ikke professionel designsoftware eller komplekse værktøjer. Selv med gratis, open source billedredigeringsprogrammer såsom GIMP, kan du lave en fantastisk baggrund til dit skrivebord. I denne vejledning vil vi udforske trinene til at designe et tapet, der afspejler den enkle elegance, der typisk findes i Mac-baggrunde, ved at bruge GIMPs kraftfulde funktioner.
Indstilling af scenen
Det første trin i at designe dit tapet er at forberede GIMP-arbejdsområdet:
- Åbn GIMP og opret en ny fil ved at navigere til
File > New. Vælg den opløsning, der passer til dit skrivebord for den bedste pasform. - Indstil forgrunds- og baggrundsfarver til de nuancer, du ønsker i dit tapet. Disse farver vil blive brugt til at danne en gradient, som er grundlæggende for Mac-æstetikken. Typisk bruger Mac-baggrunde en subtil række nuancer, der er beroligende for øjet.
Udarbejdelse af gradienten
Med et nyt lærred klar, er det tid til at skabe gradienten:
- Vælg
Blendværktøj fra værktøjskassen eller trykL. - I
Tool Options, skal du vælge en gradient, der afspejler den stil, du sigter efter - standardenForeground to Backgroundgradient fungerer ofte godt. - Klik og træk hen over lærredet for at anvende gradienten. Udgangspunktet og retningen vil afgøre, hvordan farveovergangene fremstår.
Lagdeling og effekter
Mac-baggrunde er kendt for deres lagdelte udseende og subtile teksturer:
- Tilføj et nyt lag ved at gå til
Layer > New Layer. Dette nye lag vil indeholde yderligere design eller effekter, du vælger at tilføje. - Eksperimenter med
Overlaytilstand og juster opaciteten for at skabe dybde. - For at tilføje visuel interesse kan du overveje at indsætte abstrakte former eller højlys:
- Brug
Pathværktøj til at tegne brugerdefinerede former. - Tilføj finere detaljer som højlys og skygger med
Airbrushværktøj, der leger med forskellige størrelser og opaciteter.
- Brug
Husk, at nøglen er at holde den minimalistisk og ikke overfylde tapetet.
Finjustering
Når du har indstillet den grundlæggende gradient og lag:
- Juster lagtilstandene og opaciteten for at finjustere tapetets udseende.
- Brug
Filtersmenu for at udforske effekter, der kan give din baggrund et unikt præg. En blødGaussian Blurkan nogle gange tilføje en dejlig atmosfærisk effekt.
April 2024 Opdatering:
Du kan nu forhindre pc -problemer ved at bruge dette værktøj, såsom at beskytte dig mod filtab og malware. Derudover er det en fantastisk måde at optimere din computer til maksimal ydelse. Programmet retter let på almindelige fejl, der kan opstå på Windows -systemer - ikke behov for timers fejlfinding, når du har den perfekte løsning lige ved hånden:
- Trin 1: Download PC Reparation & Optimizer Tool (Windows 10, 8, 7, XP, Vista - Microsoft Gold Certified).
- Trin 2: Klik på "Begynd Scan"For at finde Windows-registreringsproblemer, der kan forårsage pc-problemer.
- Trin 3: Klik på "Reparer Alt"For at løse alle problemer.
sidste hånd og eksport
- Når du er tilfreds med dit design, skal du sørge for at gemme dit arbejde. Du kan gemme projektfilen som
.xcfsom giver dig mulighed for at beholde lag til fremtidige redigeringer. - Eksporter det endelige design ved at klikke
File > Export As...og vælge et bredt understøttet billedformat som.jpgor.png.
Resultaterne:

Denne tutorial er beregnet til mellemliggende brugere, men jeg opfordrer begyndere til at prøve det, den hurtigste måde at lære noget på er at hoppe lige ind i det :), det tog mig omkring 5 forsøg på at få mit endelige resultat, ikke på grund af teknikkerne, de er ret enkle og lette, men at få alt jævnt blandet med hinanden er det, der er svært, så giv ikke op på dit første forsøg! nu kan vi begynde.
Bemærk: Jeg anbefaler at gemme dit arbejde i .xcf meget ofte: P.
Trin 1
Inden du opretter et billede, skal du beslutte, hvilken opløsning du vil have tapetet, det er altid bedst at starte stort som 1600 × 1200, som jeg gjorde, da det altid er nemt at justere billedstørrelsen til mindre opløsninger senere.
Opret nu et nyt billede 1600 × 1200, måske vil du zoome ud, så du har et godt overblik over billedområdet, jeg sætter mit på 30%, fordi jeg arbejder på en lille 1024 × 768 skærm.
Trin 2
Grib blandingsværktøjet, juster forgrundsfarven til d03500 , e46a18 til baggrunden. Anvend nu det fra bund til top (sørg for at det er lige).

Trin 3
Opret et nyt lag Vælg blandingsværktøjet igen og vælg farven hvid til forgrunden, juster nu indstillingerne for Gradient i værktøjsindstillingerne til "FG til gennemsigtig" for Gradienttypen "Radial" for formen
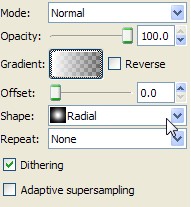
Trin 4
Påfør "Radial Gradient" startende fra midten og bevæg dig ud i nederste højre hjørne som vist nedenfor.

Juster laget til "Overlay" -tilstand, sådan skal det se ud. hvis det ikke er nøjagtigt placeret på samme måde, kan du altid flytte det med bevægelsesværktøjet.

Trin 5
Nyt lag, tag sporværktøjet og tegne en ulige udseende trekantform som vist på billedet.

Trin 6
Tag blendværktøjet, og skift formen til "Lineær" i "Option Tool", vælg "FG to Transparent", og sørg for, at din forgrund er sat til en hvid farve.
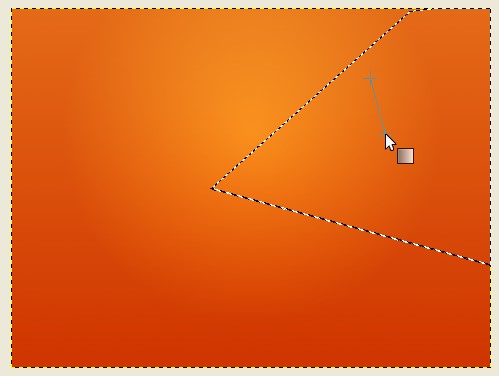
Sæt laget til "overlay"

Trin 7
Nyt lag, med stiværktøjet tegner en anden trekant modsat den, vi lige har lavet, men brug denne gang farven sort til forgrunden "FG til gennemsigtig", og juster derefter tilstanden til "overlay og" opacitet "for laget til 7.5.
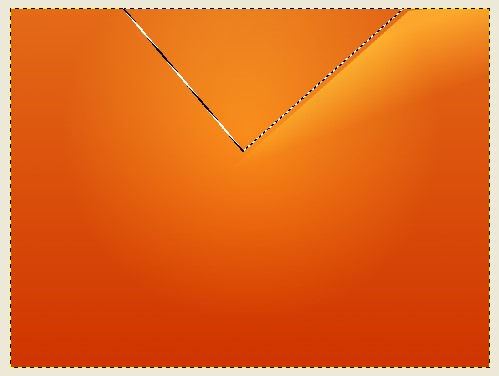
Trin 8
Med sti-værktøjet Tegn en halv-oval udseende, og anvend derefter Blend-værktøjet "FG til transparent" med hvid forgrund fra venstre mod højre. Sæt laget i "Overlay-tilstand"

Trin 9
Igen med værktøjet Path tegner du nedenstående form.

Trin 10
Vælg farven Sort til FG, og tag derefter Airbrush-værktøjet, vælg “Circle Fuzzy (19)” børste, og skalér størrelsen til 10.00, og tilføj nu et strejf af sort til den indvendige side af stien som vist nedenfor.

Højreklik med musen for at vælge> inverter og børst den ydre side af den nederste del af stien som vist på billedet.

Trin 11
Nyt lag, mens markeringen stadig er aktiv, tag fat i “Bucket fill” -værktøjet og fyld stien helt hvid, juster tilstanden til “Overlay” og til sidst “Opacity” til 43.5

Trin 13
Nyt lag, med det samme stivalg højre museklik til Valg> Vokse med 14 pix, tag Airbrush, som vi brugte før, og pensl konturen af hele stien, placer børsten halvvejs over stien som vist på billedet.

Når du har pensler, justerer alle konturerne “Opacitet” til 33.3.
Trin 14
igen med steværktøjet Tegn den runde form, der dækker næsten hele billedet undtagen den nederste venstre del. med farve hvid valgt som fourgound og “FG to Transparent” Gradient anvender den fra midten af stien til øverste højre hjørne.

Indstil laget til "Overlay" -tilstand

Trin 15
Vil nu tilføje en smule lysskygge til venstre øverste del af tapetet, oprette et nyt lag, tag fat i blandingsværktøjet med hvid som forgrund og "FG til gennemsigtig" gradient, eksempel nedenfor.

Indstil derefter tilstanden som "Overlay".

Trin 16
Gentag trin 15 ved at oprette nyt lag, klæde blandingsværktøjet og anvende det i nederste venstre hjørne til midten.

Indstil laget til "Overlay" -tilstand, og du er færdig! 🙂

Her er den endelige version, tilføjet ubuntu-logoet børstet det solidt hvidt hvidt og indstil tilstanden til overlejring 🙂 Nyd!

-Mac Style Wallpaper til Ubuntu Download pakningsstørrelser fra 1600 × 1200 til 1024 × 760 i lynlås
-Medlemmer kan downloade .xcf-kildefil vedhæftet fil


