Opdateret April 2024: Stop med at få fejlmeddelelser, og sænk dit system ned med vores optimeringsværktøj. Hent det nu kl dette link
- Download og installer reparationsværktøjet her.
- Lad det scanne din computer.
- Værktøjet vil derefter reparér din computer.
Windows 10 har forbedret proceslinjens udseende og fornemmelse. Det er lidt mere gennemsigtigt og har en ekstra sløreffekt, der gør tingene lidt glattere og mere behagelige for øjet. Faktisk ændres proceslinjens farve afhængigt af accentfarven, hvis den er konfigureret. Hvis du ønsker det, kan du enten øge gennemsigtigheden på proceslinjen eller gøre proceslinjen i Windows 10 fuldstændig gennemsigtig. Som du kan forestille dig, giver justering af gennemsigtigheden på proceslinjen dig en masse fleksibilitet til visuel tilpasning.
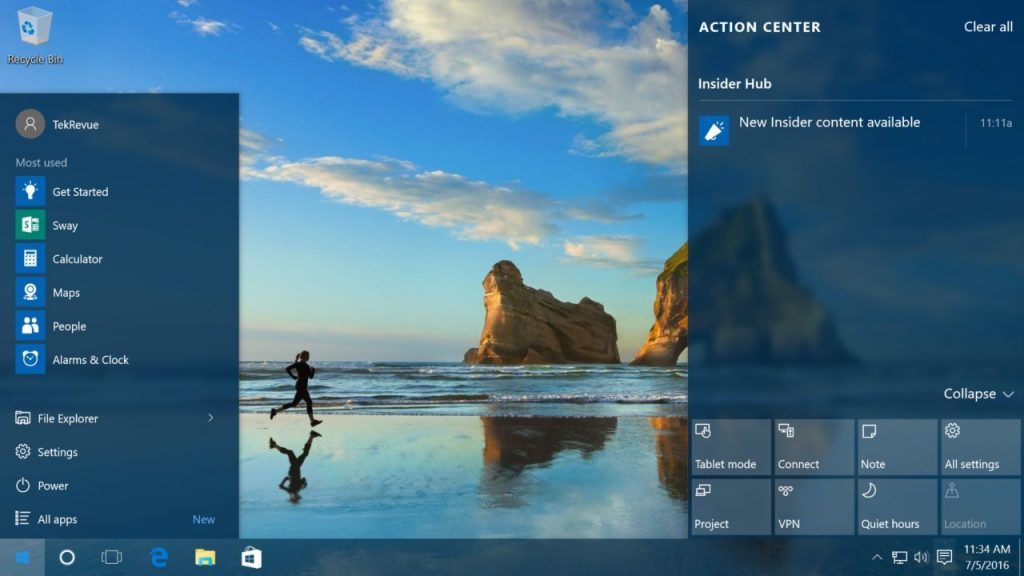
Som du måske allerede ved, har Windows 10 en skjult, indbygget indstilling for at øge proceslinjes gennemsigtighed ved hjælp af registreringsdatabaseværdien UseOLEDTaskbarTransparency. Her er to nye bærbare tredjepartsværktøjer, der giver dig mulighed for at gøre din proceslinje gennemsigtig, definere en gradient eller gøre den helt gennemsigtig.
Uden yderligere skyld, lad mig vise dig, hvordan man gør proceslinjen gennemsigtig i Windows 10.
Gør proceslinjen 100% gennemsigtig, eller juster gennemsigtighedsniveauet
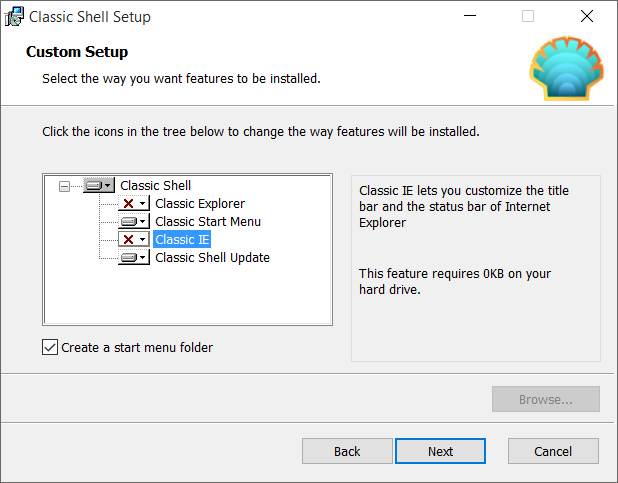
Trin 1: Besøg Classic Shell-webstedet og download den nyeste tilgængelige version.
Trin 2: Kør installationsfilen, og når du ser følgende skærm, skal du deaktivere alle indstillinger undtagen Start-menuen og Classic Shell Update, hvis du har til hensigt at bruge programmet til at justere gennemsigtigheden på proceslinjen.
Trin 3: Når programmet er installeret, vil du se følgende skærm. Klik på fanen Kontrol, vælg derefter indstillingerne som vist i figuren nedenfor, hvis du vil fortsætte med at bruge den originale Windows 10 Startmenu uden at aktivere Classic Shell Start Menu.
April 2024 Opdatering:
Du kan nu forhindre pc -problemer ved at bruge dette værktøj, såsom at beskytte dig mod filtab og malware. Derudover er det en fantastisk måde at optimere din computer til maksimal ydelse. Programmet retter let på almindelige fejl, der kan opstå på Windows -systemer - ikke behov for timers fejlfinding, når du har den perfekte løsning lige ved hånden:
- Trin 1: Download PC Reparation & Optimizer Tool (Windows 10, 8, 7, XP, Vista - Microsoft Gold Certified).
- Trin 2: Klik på "Begynd Scan"For at finde Windows-registreringsproblemer, der kan forårsage pc-problemer.
- Trin 3: Klik på "Reparer Alt"For at løse alle problemer.
Og hvis du vil bruge Classic Shell-startmenuen, skal du vælge en af de tilgængelige stilarter og derefter gå til næste trin.
Trin 4: Klik på fanen Indstillinger i Windows 10, vælg Tilpas proceslinjen, hvis den ikke allerede er markeret, vælg Transparent som udseendet på proceslinjen, og indtast en værdi mellem 0 og 100 for at justere opaciteten. Hvis du vil tilføje sløreeffekten, skal du vælge indstillingen Glas.
Klik på OK-knappen for at anvende ændringen.
Ændring af gennemsigtighed i proceslinjen via registreringsdatabasen
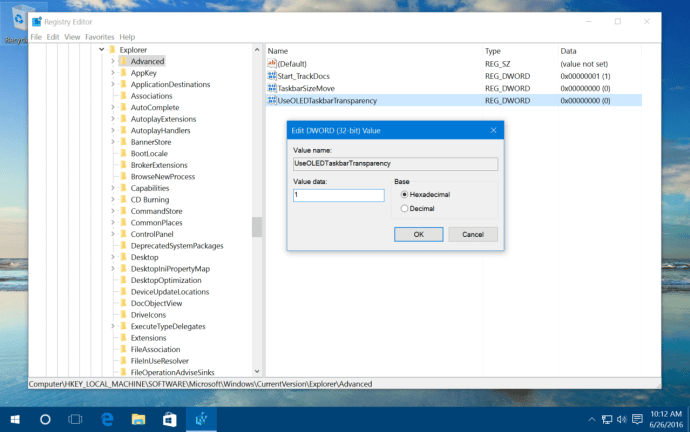
Som alle tidligere versioner af Windows er Windows 10 afhængig af en database kaldet "registreringsdatabasen" for at konfigurere titusindvis (eller flere) af konfigurationsindstillinger på lavt niveau til Windows og dets mange softwareapplikationer. Da registreringsdatabasen er afgørende for, at Windows 10 fungerer korrekt, er det ekstremt vigtigt at være meget forsigtig, når du ændrer den, da du nemt kan lukke dit system ved uforsigtigt at ændre registreringsdatabasen. Foretag ikke ændringer i registreringsdatabasen, der foreslås af websteder, du ikke stoler på, og vær forsigtig, selvom du foretager ændringer, du har tillid til. Vi anbefaler, at du indstiller et gendannelsespunkt i Windows 10, før du foretager større ændringer og sikkerhedskopierer dit system i tilfælde af.
At ændre selve registreringsdatabasen er en vildledende enkel proces. Klik på Start-knappen, eller klik i søgefeltet, og skriv regedit. Registreringseditor vises på listen over resultater; Klik på det for at starte værktøjet.
- Fra Windows Registry Editor skal du bruge den hierarkiske liste til venstre i vinduet til at navigere:
- HKEY_LOCAL_MACHINE \ SOFTWAR \ EMicrosoft \ Windows \ Nuværende version \ Explore \ Extent
Når du har valgt knappen "Avanceret" i venstre side af vinduet, skal du højreklikke i et tomt område på højre side af vinduet og vælge værdien "Ny> DWORD (32-bit)" og navngive den "UseOLEDTaskbarTransparency".
- HKEY_LOCAL_MACHINE \ SOFTWAR \ EMicrosoft \ Windows \ Nuværende version \ Explore \ Extent
- Dobbeltklik derefter på din nye DWORD-værdi, og sæt feltet "Værdidata" til nummer et ("1") i det felt, der vises. Klik på OK for at lukke værdieditoren, og afslut derefter registreringseditoren.
- Vend tilbage til dit Windows 10-skrivebord, højreklik på et tomt felt og vælg Tilpas. Du kan også klikke på Start> Indstillinger> Tilpas. Klik på Farver i afsnittet Tilpasning under Indstillinger. Aktivér indstillingen Transparency Effects i vinduet Farver. Hvis denne indstilling allerede var aktiveret, kan du hurtigt skifte den ved at fjerne markeringen og derefter klikke på den igen for at ændringen træder i kraft.
https://steamcommunity.com/app/431960/discussions/2/1732089092462825985/
Ekspert Tip: Dette reparationsværktøj scanner lagrene og erstatter korrupte eller manglende filer, hvis ingen af disse metoder har virket. Det fungerer godt i de fleste tilfælde, hvor problemet skyldes systemkorruption. Dette værktøj vil også optimere dit system for at maksimere ydeevnen. Den kan downloades af Klik her

CCNA, Web Developer, PC Fejlfinding
Jeg er computerentusiast og en praktiserende it-professionel. Jeg har mange års erfaring bag mig i computerprogrammering, hardwarefejlfinding og reparation. Jeg er specialiseret i webudvikling og database design. Jeg har også en CCNA-certificering til netværksdesign og fejlfinding.

