Opdateret April 2024: Stop med at få fejlmeddelelser, og sænk dit system ned med vores optimeringsværktøj. Hent det nu kl dette link
- Download og installer reparationsværktøjet her.
- Lad det scanne din computer.
- Værktøjet vil derefter reparér din computer.
I NVIDIA Control You-panelet, i menuen Vis til venstre, skulle du se "Konfigurer G-SYNC". Hvis du ikke kan se indstillingen Konfigurer G-SYNC, og du er sikker på, at den er aktiveret på din skærm, skal du muligvis installere dine skærmdrivere manuelt.
Højreklik på skrivebordet.
Vælg NVIDIA Kontrolpanel.
Udvid et element i sidebjælken.
Klik på Konfigurer G-Sync.
Marker følgende boks for at aktivere G-Sync.
Forneden skal du vælge for at aktivere G-Sync kun for fuld skærm eller fuld skærm og vindue.
Hvis du er en pc-afspiller, er chancerne du har hørt om G-Sync. Det er en eksklusiv adaptiv synkroniseringsteknologi udviklet af Nvidia, hvilket sandsynligvis er det bedste i branchen på trods af stærk konkurrence fra AMDs FreeSync. G-Sync handler om at forhindre, at skærmen rives i videospil, men for at bruge det skal du have en computerskærm, der understøttes af G-Sync. Da G-Sync er hardwarebaseret, har afspillere kun ringe grund til at aktivere V-Sync software.
I løbet af årene er Nvidia blevet angrebet på grund af G-Sync's proprietære karakter, da der er gratis alternativer. Alligevel er denne adaptive synkroniseringsteknologi stadig den bedste, men det stiller nogle problemer.
Nvidia G-Sync virker ikke
Kører din computer under Windows 10? Hvis det er tilfældet, kan du være en af mange mennesker, der har haft problemer med G-Sync. Vi forstår, at nogle spillere ikke kan finde tjenesten i Nvidia-kontrolpanelet.
For andre er det ikke synligt, mens for nogle er tjenesten helt afbrudt. Så spørgsmålet er, hvad der skal gøres for at rette op på det. Vi kan med sikkerhed sige, at der er mange måder at løse dine G-Sync-problemer på, så fortsæt med os.
Installer den nyeste G-Sync driver
April 2024 Opdatering:
Du kan nu forhindre pc -problemer ved at bruge dette værktøj, såsom at beskytte dig mod filtab og malware. Derudover er det en fantastisk måde at optimere din computer til maksimal ydelse. Programmet retter let på almindelige fejl, der kan opstå på Windows -systemer - ikke behov for timers fejlfinding, når du har den perfekte løsning lige ved hånden:
- Trin 1: Download PC Reparation & Optimizer Tool (Windows 10, 8, 7, XP, Vista - Microsoft Gold Certified).
- Trin 2: Klik på "Begynd Scan"For at finde Windows-registreringsproblemer, der kan forårsage pc-problemer.
- Trin 3: Klik på "Reparer Alt"For at løse alle problemer.
Det er altid vigtigt at holde driverne opdaterede, da mange problemer kan løses ved en simpel opdatering. Besøg Nvidia G-Sync-webstedet link., download den nyeste driver, installer den, og vælg derefter indstillingen Custom Installation.
Vælg derefter Ryd installation og følg mulighederne på skærmen for at fortsætte og afslut installationen.
Hvad hvis jeg allerede har den sidste driver installeret?
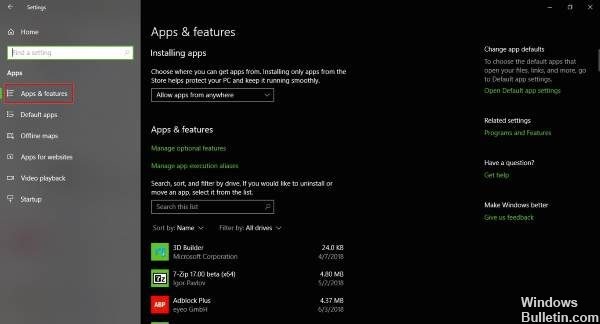
OK, så hvis du allerede har den sidste driver installeret, og G-Sync er aktiv, kan den sidste driver være defekt. Den bedste mulighed er at vende tilbage til den gamle driver ved at trykke på Windows + I og derefter navigere til Apps og funktioner.
Derfra kan du finde og slette det ønskede driver / program, ikke noget problem.
Nu, når du er færdig, skal du besøge webstedet Nvidia og downloade den tidligere version af driveren og gøre dit job ved at installere det. Genstart derefter din Windows 10-computer og kontroller om G-Sync virker igen.
Aktivér V-Sync
Nogle brugere siger, at en af de få måder at rette G-Sync på, når det ikke virker, er at aktivere V-Sync. Det giver ikke meget mening, men vi formoder, at det er en Nvidia-fejl.
For at aktivere V-Sync, skal du blot starte Nvidia-kontrolpanelet og navigere til Administrer 3D-indstillinger. Gå derefter til Globale indstillinger, og klik på knappen Vertikal synkronisering valgmulighed, og indstil denne valgmulighed til On og endelig Apply.
Genstart din Windows 10-computer, og ting skal fungere som forventet derfra.
Er G-Sync konfigureret korrekt?
For Windows 10-drev er det meget vigtigt at tjekke fra tid til anden, hvis G-Sync fungerer som ønsket.
Du skal blot tænde din computerskærm, der understøttes af G-Sync, og sluk for dit system. Sørg for, at skærmen er slukket, når pc'en er slukket. Kontroller nu, om din skærm er i G-Sync-tilstand.
Genstart computeren og naviger til Nvidia kontrolpanelet. Her skal du slukke for G-Sync, tænde den igen og genstarte computeren.
Hvis intet virker, er den sidste mulighed at kontakte Nvidia support for eksperthjælp.
Ekspert Tip: Dette reparationsværktøj scanner lagrene og erstatter korrupte eller manglende filer, hvis ingen af disse metoder har virket. Det fungerer godt i de fleste tilfælde, hvor problemet skyldes systemkorruption. Dette værktøj vil også optimere dit system for at maksimere ydeevnen. Den kan downloades af Klik her


