Opdateret April 2024: Stop med at få fejlmeddelelser, og sænk dit system ned med vores optimeringsværktøj. Hent det nu kl dette link
- Download og installer reparationsværktøjet her.
- Lad det scanne din computer.
- Værktøjet vil derefter reparér din computer.

Nogle af de problemer, der kan opstå med Microsofts PowerPoint -program, er lyd- og videoproblemer. PowerPoint -brugere rapporterer nogle gange, at modtagere ikke kan afspille præsentationen, når de sender den via e -mail. Det nægter simpelthen at indlæse. Selvom dette problem er sjældent, kan det i nogle tilfælde være bekymrende.
Hvorfor afspilles lyd- eller videomedierne ikke i PowerPoint?
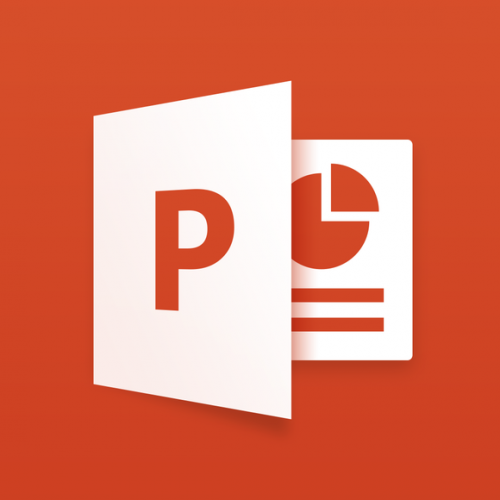
I de fleste tilfælde kan PowerPoint ikke afspille multimedie -dias på grund af problemer med filformatkompatibilitet. Der kan dog også være andre årsager.
- Lyd- eller videofilformatet understøttes ikke af PowerPoint.
- Manglende video/lyd -codec i Windows 10.
- Størrelsen på PowerPoint -videofilen er for stor.
- For mange specialeffekter i den integrerede videofil
- Den tilføjede videofil er beskadiget
- Dårlig internetforbindelse, hvis den linkede video ikke afspilles på PPT -diaset.
- En operativsystemfejl eller ukendt softwarekonflikt i baggrunden kan forhindre PowerPoint i at afspille video- eller lydfiler.
Sådan repareres PowerPoint, der ikke afspiller lyd- eller videofiler?
April 2024 Opdatering:
Du kan nu forhindre pc -problemer ved at bruge dette værktøj, såsom at beskytte dig mod filtab og malware. Derudover er det en fantastisk måde at optimere din computer til maksimal ydelse. Programmet retter let på almindelige fejl, der kan opstå på Windows -systemer - ikke behov for timers fejlfinding, når du har den perfekte løsning lige ved hånden:
- Trin 1: Download PC Reparation & Optimizer Tool (Windows 10, 8, 7, XP, Vista - Microsoft Gold Certified).
- Trin 2: Klik på "Begynd Scan"For at finde Windows-registreringsproblemer, der kan forårsage pc-problemer.
- Trin 3: Klik på "Reparer Alt"For at løse alle problemer.
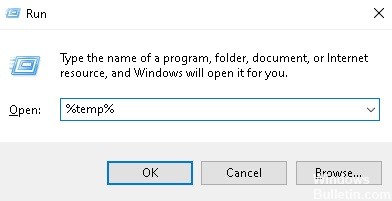
Slet TEMP -mappen
TEMP -mappen gemmer mange midlertidige filer, der kan forstyrre PowerPoint. Hvis du er sikker på, at du bruger de korrekte formater og har alle de nødvendige codecs installeret, kan du prøve at slette denne mappe.
- Tryk på Win + R.
- I vinduet "Kør" skal du indtaste følgende sti: %temp %.
- Vælg alle filer med TMP -udvidelse.
- Slet disse filer.
- Genstart computeren.
Indstilling af forbindelsesværdien
Selvom det anbefales at bruge .wma -filer, er dette muligvis ikke praktisk. Dette skyldes hovedsageligt, at .wma -filer er større end andre filformater.
PowerPoint har også en lille funktion kaldet begrænset linkværdi. Denne indstilling giver dig mulighed for ikke at inkludere store filer i din præsentation. Derfor, hvis din fil overskrider grænsen, vil du ikke kunne inkludere den.
- Gå til menuen Funktioner -> Indstillinger.
- Vælg fanen Generelt.
- Indstil links lyde med filstørrelse større end til 500,000 KB (eller en størrelse større end den fil, du vil inkludere).
- Klik på OK for at gemme dine ændringer.
Indstilling af mediekompatibilitet
- Gå til menuen Filer, og vælg Om.
- Vælg denne indstilling for at tillade PowerPoint at optimere integrerede medier.
- Tillad guiden at analysere det integrerede medie.
- Hvis en øjeblikkelig løsning er tilgængelig, vil guiden automatisk løse problemet.
Lyd- eller videofilkonvertering
Selvom PowerPoint understøtter det aktuelle format på din video- eller lydfil, er det altid en god idé bare at konvertere det til .wmv/.wma.
Heldigvis er der snesevis af værktøjer, du kan bruge til hurtigt at konvertere mediefiler. Så hvis din PowerPoint -lyd ikke virker, skal du bruge en filkonverter til at konvertere den til en passende skabelon.
Kontroller codecs
Du har muligvis ikke de rigtige mediecodecs installeret på din computer. Så tjek dine codecs. Hvis du allerede har dem installeret, skal du opdatere dem. Hvis ikke, skal du installere dem.
Ekspert Tip: Dette reparationsværktøj scanner lagrene og erstatter korrupte eller manglende filer, hvis ingen af disse metoder har virket. Det fungerer godt i de fleste tilfælde, hvor problemet skyldes systemkorruption. Dette værktøj vil også optimere dit system for at maksimere ydeevnen. Den kan downloades af Klik her
Ofte stillede spørgsmål
Hvorfor afspilles lyden ikke i PowerPoint?
Højreklik eller dobbeltklik på højttalerikonet ved siden af tiden (nederst til højre) og åbn lyden "mixer". Du bør se lydstyrkeniveauet forbundet med PowerPoint -applikationen. Sørg for, at lydstyrken er skruet op, ikke ned.
Hvordan får jeg PowerPoint til at afspille mediefiler?
Åbn menuen Filer, og vælg Information. PowerPoint afgør, om dine medier er inkompatible med programmet, og indstillingen Optimer mediekompatibilitet vises. Vælg denne indstilling, og PowerPoint optimerer de integrerede mediefiler. Tillad guiden at analysere det integrerede medie.
Hvorfor afspilles videoen ikke i PowerPoint?
Hvis du har problemer med at indsætte eller afspille mediefiler, kan det skyldes, at den korrekte codec ikke er installeret. For eksempel kan nogen sende dig en PowerPoint -præsentation med medier baseret på et codec, der ikke er på din computer. Installer derefter det codec, du har brug for for at afspille multimedien.
Hvordan får jeg en video til at afspille automatisk i PowerPoint?
I normal visningstilstand skal du klikke på videoen på diaset. Klik på fanen Afspilning under videoværktøjer. Klik på pil ned ved siden af Start, og vælg Automatisk. Hvis du ser præsentationen i diasshow eller præsentationstilstand, afspilles videoen automatisk, når du kommer til diaset.



