Opdateret April 2024: Stop med at få fejlmeddelelser, og sænk dit system ned med vores optimeringsværktøj. Hent det nu kl dette link
- Download og installer reparationsværktøjet her.
- Lad det scanne din computer.
- Værktøjet vil derefter reparér din computer.
Google Chrome er en enestående, brugervenlig browser og den mest udbredte i verden. Det er meget let, tilpasses og hurtigt. Derudover gør en bred vifte af applikationer og udvidelser det mere interessant.
Ikke desto mindre har Google Chrome nogle problemer som de fleste andre browsere som hang og crash. Der er mange grunde til "hvorfor Google Chrome stoppede med at arbejde", såsom en langsom internetforbindelse, høj systemhukommelsesforbrug, det faktum at hver fane skaber en ny proces i hukommelsen osv.
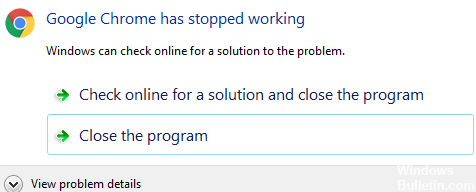
Fix Google Chrome har stoppet driftsfejlen:
Selvom Google Chrome er en forholdsvis stabil browser, der ikke går i stykker ofte, kan denne fejl skyldes en forkert browserforlængelse eller netværksproblemer. Men uanset årsagerne til denne artikel har vi opsummeret flere måder at løse den fejl, som Google Chrome har forladt.
Fjernelse af nogle udvidelser og applikationer på Chrome
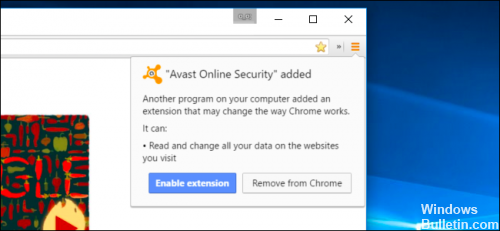
Google Chrome har ingen indlysende måde at opdatere de installerede udvidelser på. I de fleste tilfælde er disse "forældede" applikationer og udvidelser årsagen til det Google Chrome fortsætter med at gå ned under Windows 10.
Det første skridt til at rette fejlen "Google Chrome har stoppet med at fungere" er at fjerne nogle af udvidelserne og applikationerne fra Chrome-browseren.
Hvis du vil slette eller deaktivere Chrome-udvidelser,
- Åbn Chrome-browseren.
- Indtast "chrome: // extensions /" i adresselinjen (URL bar).
- Tryk på Enter-tasten.
- Du kan nu se alle udvidelser som et panel.
- Du kan klikke på 'Slet' for at afinstallere dem.
- Du kan deaktivere en udvidelse for at deaktivere den.
Luk flere faner
April 2024 Opdatering:
Du kan nu forhindre pc -problemer ved at bruge dette værktøj, såsom at beskytte dig mod filtab og malware. Derudover er det en fantastisk måde at optimere din computer til maksimal ydelse. Programmet retter let på almindelige fejl, der kan opstå på Windows -systemer - ikke behov for timers fejlfinding, når du har den perfekte løsning lige ved hånden:
- Trin 1: Download PC Reparation & Optimizer Tool (Windows 10, 8, 7, XP, Vista - Microsoft Gold Certified).
- Trin 2: Klik på "Begynd Scan"For at finde Windows-registreringsproblemer, der kan forårsage pc-problemer.
- Trin 3: Klik på "Reparer Alt"For at løse alle problemer.
Åbning af flere faner kan resultere i et stort behov for ressourcer, så Chrome-browseren har ikke nok RAM til at fungere korrekt på din computer.
Luk derfor alle åbne Chrome-faner på din computer, og prøv at genindlæse den webside, du vil have adgang til.
Omdøb standardmappen
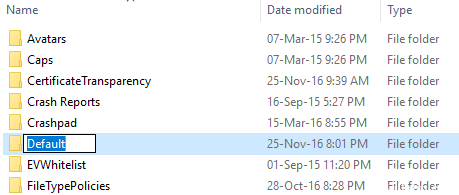
Hvis du ser denne fejlmeddelelse flere gange, kan din brugerprofil for browseren blive beskadiget. Prøv først at flytte standardundermappen ud af din brugerdatamappe for at se, om det løser problemet: Skriv Windows + R-nøglen for at åbne udførelsen. I udførelsesvinduet, der vises, skal du indtaste følgende i adresselinjen:
Windows XP:% USERPROFILE% \ lokale indstillinger \ programdata \ Google \ Chrome \ brugerdata \ brugerdata
Windows Vista / Windows 7 / Windows 8 / 10:% LOCALAPPDATA% \ Google \ Chrome \ Brugerdata \ Nyttige data \
Mac OS X: ~ / Bibliotek / Application Support / Google / Chrome / Default
Linux: ~ / .config / google-chrome / Default
Klik på OK, og omdøb mappen "Standard" til "Backup" i det vindue, der åbnes.
Flyt mappen "Backup" fra mappen "User Data" et niveau til mappen "Chrome".
Tjek igen for at se, om dette løser dit problem.
Opdater Google Chrome eller geninstaller den nye version.

Problemer ses nogle gange, fordi den gamle version af Chrome bruges. Løsningen kan enten være at geninstallere Google Chrome eller opgradere.
Til opdateringen:
Trin 1 - Åbn først Google Chrome.
Trin 2 - Klik derefter på en anden mulighed i øverste højre hjørne af vinduet.
Trin 3 - Endelig skal du klikke på Opdater Chrome og genstarte Google Chrome.
Sådan geninstalleres:
Trin 1 - Først skal du gå til startmenuen og skrive kontrolpanel i søgelinjen.
Trin 2 - Søg efter programmet og funktionerne i vinduet Kontrolpanel.
Trin 3 - Dobbeltklik derefter på posten for at åbne den komplette liste over installerede applikationer.
Trin 4 - Vælg derefter Google Chrome og afinstaller det.
Ryd chrome cachen og navigationsdataene

- Åbn Chrome på din computer.
- Klik på Andre værktøjer i øverste højre hjørne og vælg Slet browserindhold.
- Eller du kan bruge tastekombinationen Ctrl + Shift + Delta.
- Vælg et tidsinterval øverst på skærmen. Hvis du vil slette alt, skal du vælge Alle timer.
- Marker afkrydsningsfelterne ud for "Cookies og andre sidedata" og "Cachelagrede billeder og filer".
- Klik på Ryd data.
https://support.google.com/chrome/answer/142063?co=GENIE.Platform%3DDesktop&hl=en
Ekspert Tip: Dette reparationsværktøj scanner lagrene og erstatter korrupte eller manglende filer, hvis ingen af disse metoder har virket. Det fungerer godt i de fleste tilfælde, hvor problemet skyldes systemkorruption. Dette værktøj vil også optimere dit system for at maksimere ydeevnen. Den kan downloades af Klik her

CCNA, Web Developer, PC Fejlfinding
Jeg er computerentusiast og en praktiserende it-professionel. Jeg har mange års erfaring bag mig i computerprogrammering, hardwarefejlfinding og reparation. Jeg er specialiseret i webudvikling og database design. Jeg har også en CCNA-certificering til netværksdesign og fejlfinding.

