Opdateret April 2024: Stop med at få fejlmeddelelser, og sænk dit system ned med vores optimeringsværktøj. Hent det nu kl dette link
- Download og installer reparationsværktøjet her.
- Lad det scanne din computer.
- Værktøjet vil derefter reparér din computer.
På trods af problemets vedholdenhed siden 2015, forventer Google Drive-brugere, der støder på en fejl eller downloader downloadede filer, et svar fra Google.
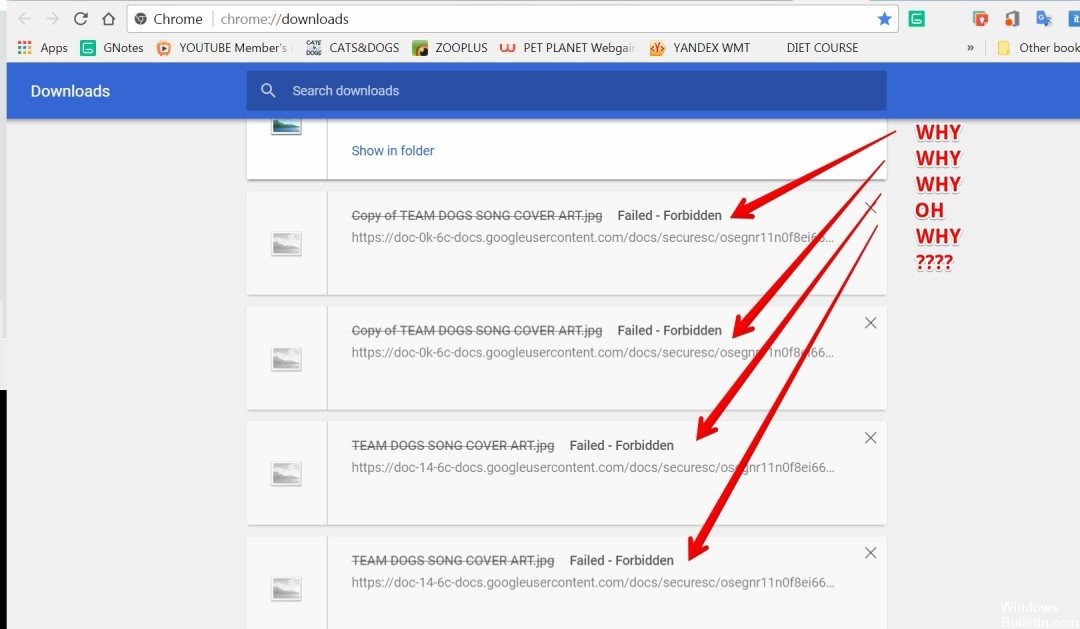
Google Drive fungerer som en backup-, delings- og synkroniseringstjeneste. Personer med dette problem angav, at de ikke selv kunne downloade de filer, de havde downloadet. Brugere siger, at de får fejlen "Mislykket-forbudt" uanset hvilken type fil der er downloadet og den anvendte webbrowser. Desuden er problemet ikke begrænset til et specifikt operativsystem.
Eksperterne anså det som om dette problem ikke var vigtigt nok til at foreslå løsninger. Brugeren foreslog løsninger, som f.eks. Kun at bruge en konto ad gangen, aktivere inkognitotilstand i webbrowseren og omlogge, hvilket fungerede for nogle, men ikke alle.
Årsager til fejlen "mislykkedes - forbudt".
Der er så mange grunde til at få denne fejl, når du download filer fra Google Drev. Dette kan være en langsom internetforbindelse; ejeren af denne fil er ikke autoriseret eller har ingen rettigheder delt med dig. Følg disse trin, hvis du får den samme fejl, selvom du har en bedre internetforbindelse, og ejeren har givet dig alle rettigheder, eller du er ejeren af disse filer.
- Sørg for, at du kun har forbindelse til det respekterede e-mail-id i stedet for at bruge 2 til 3 e-mails.
- Din browser giver dig ikke mulighed for at downloade, hvis du har forbindelse til flere Gmail-konti.
- Du skal afmelde dig fra andre e-mails og oprette forbindelse til Gmail, når du har downloadet filer.
- Efter at have logget ind med en bestemt gmail-konto, kan du downloade drevfiler uden at få fejlen "mislykket - forbudt".
Sådan rettes “Mislykket - forbudt” i Drive
April 2024 Opdatering:
Du kan nu forhindre pc -problemer ved at bruge dette værktøj, såsom at beskytte dig mod filtab og malware. Derudover er det en fantastisk måde at optimere din computer til maksimal ydelse. Programmet retter let på almindelige fejl, der kan opstå på Windows -systemer - ikke behov for timers fejlfinding, når du har den perfekte løsning lige ved hånden:
- Trin 1: Download PC Reparation & Optimizer Tool (Windows 10, 8, 7, XP, Vista - Microsoft Gold Certified).
- Trin 2: Klik på "Begynd Scan"For at finde Windows-registreringsproblemer, der kan forårsage pc-problemer.
- Trin 3: Klik på "Reparer Alt"For at løse alle problemer.
Aktivér inkognitotilstand

Chrome inkluderer en håndfuld funktioner, der giver brugeren mulighed for at aktivere tilstanden "Incognito", som forhindrer browseren i at spore brugerens internetaktivitet. Dette er nyttigt, fordi det i denne situation forhindrer webstedet i at spore andre brugere i browseren. Sådan aktiveres inkognitotilstand:
- Åbn Chrome, og start en ny fane.
- Tryk på "Ctrl" + "Skift" + "N" for at åbne en inkognitofane.
- Log ind på Google Drev, prøv at downloade filen og se, om problemet fortsætter.
Deaktiver andre konti
Google Drive har undertiden en fejl, der forhindrer download, hvis flere brugere er tilsluttet browseren, når de starter den. Det anbefales derfor at logge ud af alle andre konti på din computer, før du prøver at downloade filen fra Google Drev. For det:
- Åbn din browser, og klik på Konto-ikonet til højre.
- Vælg en konto, der ikke er tilknyttet Google Drev.
- Klik på Konto-ikonet igen, og vælg Log af.
- Gentag denne proces for alle konti undtagen den, der er tilknyttet Google Player.
- Når alle konti er afbrudt, skal du logge ind på Google Drev og prøve at downloade filen.
- Tjek om problemet fortsætter.
Deaktivering af HTTP / Port Verification Options
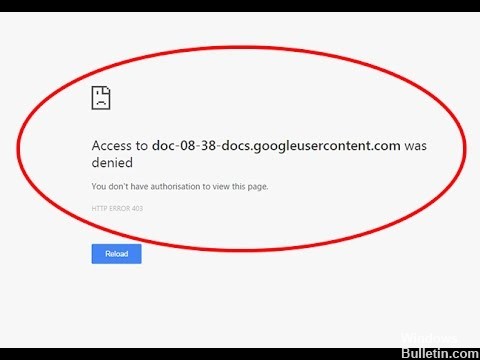
Som nævnt ovenfor kan din sikkerhedssoftware nedsætte processen med at anmode om filer fra serveren. Endelig forårsager dette en netværksfejl i din Chrome browser. Dette giver dig mulighed for at deaktivere HTTP-scanningsindstillingen i dit antivirusprogram,
- Åbn først antivirusprogrammet fra proceslinjen eller find det i Start-menuen.
- Dobbeltklik på softwareikonet for at åbne brugergrænsefladen.
- Du skal nu skifte til HTTP-scanningsindstillingen. Stien varierer afhængigt af softwareudgiveren. Vi har her nævnt stien til alle almindelige antivirusprogrammer.
Ekspert Tip: Dette reparationsværktøj scanner lagrene og erstatter korrupte eller manglende filer, hvis ingen af disse metoder har virket. Det fungerer godt i de fleste tilfælde, hvor problemet skyldes systemkorruption. Dette værktøj vil også optimere dit system for at maksimere ydeevnen. Den kan downloades af Klik her

CCNA, Web Developer, PC Fejlfinding
Jeg er computerentusiast og en praktiserende it-professionel. Jeg har mange års erfaring bag mig i computerprogrammering, hardwarefejlfinding og reparation. Jeg er specialiseret i webudvikling og database design. Jeg har også en CCNA-certificering til netværksdesign og fejlfinding.

