Opdateret April 2024: Stop med at få fejlmeddelelser, og sænk dit system ned med vores optimeringsværktøj. Hent det nu kl dette link
- Download og installer reparationsværktøjet her.
- Lad det scanne din computer.
- Værktøjet vil derefter reparér din computer.
For nylig har mange Windows-brugere rapporteret, at de stod over for et problem med at åbne Logitech Gaming-software.
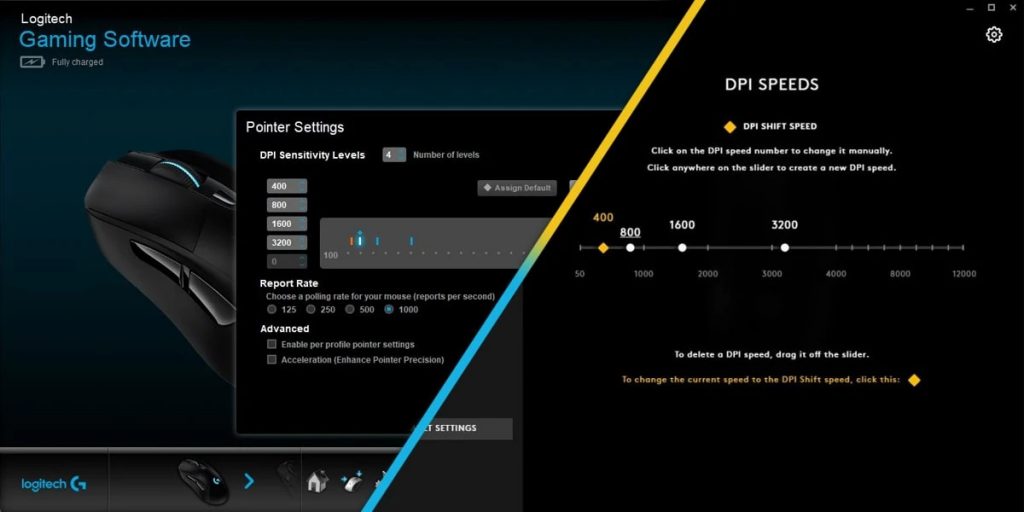
Logitech Gaming Software er et program, der giver dig mulighed for at tilpasse Logitech-periferiudstyr til spil såsom mus, tastaturer og spilhovedtelefoner. Nogle Windows-brugere har dog haft problemer på det seneste. Mange brugere rapporterer, at de ikke kan åbne Logitech Gaming-software på deres pc.
Efter at have analyseret flere artikler om, hvordan du løser et problem med Logitech-spilsoftware, er her nogle effektive løsninger, der kan hjælpe dig med at løse problemet.
Lad os se på disse bedste løsninger i rækkefølge.
Genstart Logitech-processen

Genstart af Logitech-processen efter udførelse af denne opgave i Task Manager kan løse problemet. Deaktiver også dette program ved opstart, hvis problemet opstår igen. Instruktionerne findes nedenfor.
April 2024 Opdatering:
Du kan nu forhindre pc -problemer ved at bruge dette værktøj, såsom at beskytte dig mod filtab og malware. Derudover er det en fantastisk måde at optimere din computer til maksimal ydelse. Programmet retter let på almindelige fejl, der kan opstå på Windows -systemer - ikke behov for timers fejlfinding, når du har den perfekte løsning lige ved hånden:
- Trin 1: Download PC Reparation & Optimizer Tool (Windows 10, 8, 7, XP, Vista - Microsoft Gold Certified).
- Trin 2: Klik på "Begynd Scan"For at finde Windows-registreringsproblemer, der kan forårsage pc-problemer.
- Trin 3: Klik på "Reparer Alt"For at løse alle problemer.
- Tryk samtidigt på Ctrl, Alt og Delete-tasterne.
- Vælg "Task Manager" fra listen over viste emner.
- Hvis procesnavnene ikke vises, skal du klikke på "Detaljer" i nederste venstre hjørne.
- Find Logitech Gaming under fanen “Processer”.
- Klik på det navn.
- Klik på knappen "Fuldfør opgave" nedenfor.
- Kontroller, om problemet er løst.
- Hvis problemet fortsætter, skal du fjerne markeringen i afkrydsningsfeltet Logitech Gaming på fanen Auto-download i Jobliste. For at gøre det skal du klikke på Logitech Gaming på fanen Hjem og derefter klikke på knappen Deaktiver nedenfor.
Tillad applikationen gennem Windows Firewall
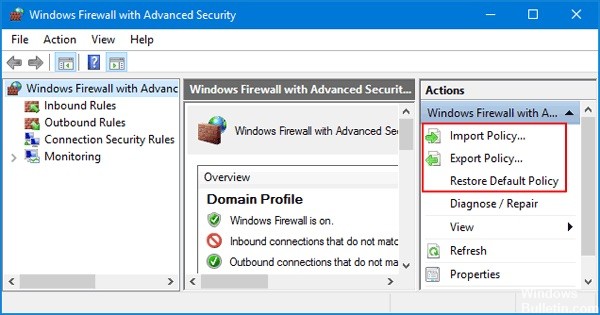
En af grundene til, at Logitech-spilsoftware ikke åbnes, er, at Windows Firewall blokerer visse applikationsfunktioner. Windows Firewall Protector er designet til at beskytte dit system. Nogle gange er programmet for strengt til applikationer. Så du kan løse problemet ved at give Logitech-softwaretilladelser.
- Skriv Windows Firewall Defender i søgefeltet, og tryk på Enter.
- Klik på Tillad applikation eller funktion gennem Windows Firewall Defender.
- Klik på “Skift indstillinger” og gennemgå Logitech Gaming Software.
- Efter at have klikket på OK. Genstart din computer, og genstart programmet.
Kør som administrator

Sørg for, at Logitech Gaming-programmet åbnes, når du logger på som en anden administrator. Hvis det virker, er problemet, at programmet ikke har nogen administratorrettigheder. Logitech Gaming kræver administratorrettigheder for at starte. Hvis du ikke får administratorrettigheder, skal du følge disse trin for at løse problemet.
- Gå til Logitech Gaming-programmappen, som typisk er Logitech Gaming C: Program Files (x86).
- Find programfilen (EXE-fil).
- Højreklik på programmets filnavn.
- Vælg Egenskaber.
- Klik på fanen Kompatibilitet.
- Marker afkrydsningsfeltet "Kør dette program som administrator".
- Klik på OK “.
- Kontroller, om dette løser et problem, der forhindrer Logitech Gaming Program i at åbnes i Windows.
Kør dette program i kompatibilitetstilstand

Hvis softwaren ikke er kompatibel med dine installerede versioner af Windows, kan du have problemer med at åbne Logitech Gaming-software. Du kan prøve at køre dette program i kompatibilitetstilstand for at løse problemet.
Trin 1: Højreklik på ikonet Logitech Gaming Software på skrivebordet, og vælg derefter "Egenskaber" i pop op-vinduet.
Trin 2: I det vindue, der vises, skal du klikke på fanen Kompatibilitet og markere afkrydsningsfeltet "Kør dette program i kompatibilitetstilstand for".
Trin 3: Klik på pilen i rullemenuen, og vælg Windows 8.
Trin 4: Klik på Anvend og OK for at tillade ændringen.
Opdater dine drivere

Opdatering af enhedsdrivere er vigtigt for dine enheder. Med de seneste driverversioner vil dine enheder faktisk tilbyde en bedre brugergrænseflade, så du kan drage fuld fordel af dine enheder.
Ekspert Tip: Dette reparationsværktøj scanner lagrene og erstatter korrupte eller manglende filer, hvis ingen af disse metoder har virket. Det fungerer godt i de fleste tilfælde, hvor problemet skyldes systemkorruption. Dette værktøj vil også optimere dit system for at maksimere ydeevnen. Den kan downloades af Klik her

CCNA, Web Developer, PC Fejlfinding
Jeg er computerentusiast og en praktiserende it-professionel. Jeg har mange års erfaring bag mig i computerprogrammering, hardwarefejlfinding og reparation. Jeg er specialiseret i webudvikling og database design. Jeg har også en CCNA-certificering til netværksdesign og fejlfinding.

