Opdateret April 2024: Stop med at få fejlmeddelelser, og sænk dit system ned med vores optimeringsværktøj. Hent det nu kl dette link
- Download og installer reparationsværktøjet her.
- Lad det scanne din computer.
- Værktøjet vil derefter reparér din computer.
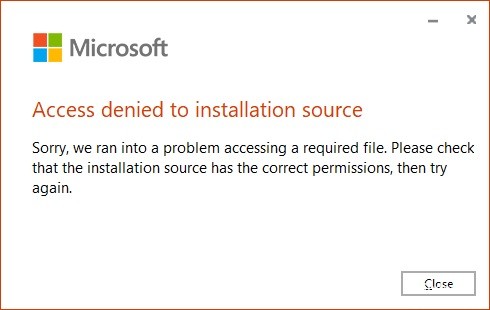
I dag, da jeg installerede Microsoft Office 2016, stødte jeg på et meget mærkeligt problem. Maskinen, jeg prøvede at installere denne seneste pakke på, var Windows 10 Pro, og det var et inaktivt system (ikke en del af domænet). Problemet var en fejlmeddelelse, der fik installationsprogrammet til at mislykkes:
Adgang nægtet til installationskilden
Desværre var der et problem med at få adgang til den krævede fil. Kontroller, at installationskilden har de rigtige tilladelser, og prøv derefter igen.
Office 2016 med Click-to-Run (CTR) teknologi leveres med et online installationsprogram. Hvis installationsprogrammet mislykkes, skal du starte installationen fra starten. Der er heller ingen garanti for, at fejlen stopper, hvis du genstarter installationen. Derfor skal du først løse problemet og derefter prøve installationen igen.
I henhold til fejlmeddelelsen er synderen enten installationskilden eller det bibliotek, hvor installationen kører. Inden du tager fejlfindingstrin, skal du sørge for at have de nyeste Windows-opdateringer installeret på dit system.
Hvad forårsager en Office "Adgang til installationskilde nægtet" -fejl?

Beskadiget kontorinstallation: En anden mulig skyldige for dette problem er en beskadiget Office-installationsmappe. For at løse problemet fuldstændigt skal du afinstallere hele Office-pakken og sørge for at køre et gendannelsesværktøj, der kan slette de resterende filer, inden du geninstallerer programmet med en licensnøgle.
Aktivt VNP-netværk eller proxyserver: Nogle Office-applikationer går ned, når de tvinges til at arbejde med proxyservere eller med private netværksforbindelser leveret af VPN-klienter. Af denne grund har de en tendens til at generere fejl, når de har brug for at udføre vigtige opgaver såsom verificering af licensnøgler. Hvis dette scenarie gælder, kan du løse problemet ved at deaktivere VPN- eller proxyserveren, mens du bruger Office-pakken.
Tredjeparts firewallinterferens: Det ser ud til, at dette problem kan skyldes interferens fra tredjepart fra en overbeskyttet firewall eller et antivirusprogram. I dette tilfælde kan problemet løses ved at deaktivere realtidsbeskyttelse eller fjerne sikkerhedspakken helt.
Sådan løses Office-fejlen "Adgang nægtet til installationskilden"
April 2024 Opdatering:
Du kan nu forhindre pc -problemer ved at bruge dette værktøj, såsom at beskytte dig mod filtab og malware. Derudover er det en fantastisk måde at optimere din computer til maksimal ydelse. Programmet retter let på almindelige fejl, der kan opstå på Windows -systemer - ikke behov for timers fejlfinding, når du har den perfekte løsning lige ved hånden:
- Trin 1: Download PC Reparation & Optimizer Tool (Windows 10, 8, 7, XP, Vista - Microsoft Gold Certified).
- Trin 2: Klik på "Begynd Scan"For at finde Windows-registreringsproblemer, der kan forårsage pc-problemer.
- Trin 3: Klik på "Reparer Alt"For at løse alle problemer.
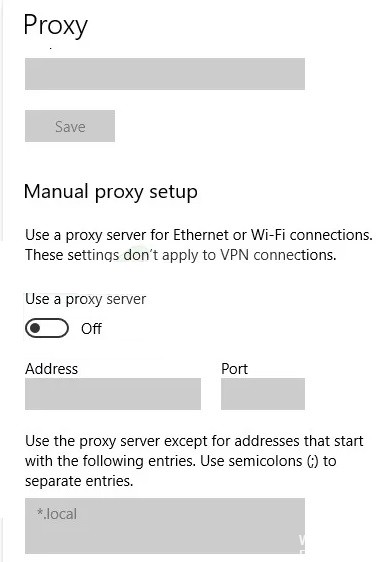
Deaktiver VPN- eller proxyintervention
Office-applikationer har vist sig at have en tendens til at gå ned, når de skal arbejde med proxyservere eller private netværksforbindelser oprettet med VPN-klienter. Selvom de for det meste fungerer, har de en tendens til at kaste fejl, når de har brug for at udføre følsomme opgaver (såsom kontrol af licensstatus).
Hvis du bruger en VPN-klient eller proxyserver, er det sandsynligvis derfor, at du fik aktiveringsfejlkoden 0x4004f00d. Hvis dette scenario gælder, kan du løse problemet ved at deaktivere proxyserveren (eller VPN-klienten), før du kører det problematiske Office-program.
Deaktiver proxyserver:
- Tryk på Windows + R for at åbne dialogboksen Kør.
- Skriv derefter “ms-indstillinger: netværks-proxy” i tekstboksen, og tryk på Enter for at åbne fanen Proxy i applikationen Indstillinger.
- På fanen Proxy skal du rulle ned til "Konfigurer proxy manuelt" og fjerne markeringen af "Brug en proxyserver".
- Genstart derefter din computer, og gentag den handling, der forårsagede afbrydelsesfejlen for at se, om problemet er løst.
Fjernelse af VPN-klienten:
- Åbn dialogboksen "Kør" ved at trykke på Windows + R.
- Skriv derefter “appwiz.cpl” i tekstboksen, og tryk på Enter for at åbne menuen Programmer og funktioner.
- Hvis brugerkontokontrol (UAC) bliver bedt om det, skal du klikke på “Ja” for at give administrative rettigheder.
- I vinduet Programmer og funktioner skal du rulle gennem listen over installerede applikationer og finde den tredjeparts VPN, som du har mistanke om, der forårsager problemet.
- Når du ser det, skal du blot højreklikke på det og vælge Afinstaller i genvejsmenuen.
- I afinstallationsguiden skal du følge instruktionerne på skærmen for at fuldføre processen.
- Når processen er afsluttet, skal du genstarte din computer og se, om problemet er løst næste gang du starter dit system.
Deaktivering af firewallfejl
Dette særlige problem kan også være forårsaget af et antal overflødige beskyttelser, der blokerer forbindelsen mellem dine lokale Office-applikationer og eksterne servere. I de fleste tilfælde afbrydes forbindelsen på grund af falske positive.
Flere forskellige tredjepartsapplikationer har været kendt for at forårsage falske positive resultater, der fører til dette problem. Disse inkluderer Komodo og McAfee. Hvis du bruger et tredjepartsprogram, som du har mistanke om er ansvarlig, skal du deaktivere realtidsbeskyttelsen og se, om problemet fortsætter.
Naturligvis afhænger proceduren af den sikkerhedspakke, du bruger, men i de fleste tilfælde kan du deaktivere realtidsbeskyttelse lige fra proceslinjemenuen.
Men hvis du bruger et tredjepartsværktøj, der inkluderer en firewall, vil de samme sikkerhedsregler sandsynligvis forblive på plads, selvom du deaktiverer realtidsbeskyttelse. I så fald er den eneste mulige løsning at hvidliste desktopforbindelser i dine firewallindstillinger (det afhænger af det sikkerhedsværktøj, du bruger).
Hvis din AV gør det vanskeligt at oprette undtagelser, kan du tage en simpel løsning og slette den sammen med resten af dine filer (i det mindste indtil din licens er aktiveret).
- Åbn dialogboksen Kør ved at trykke på Windows + R.
- Skriv derefter "appwiz.cpl" og tryk på "Enter" for at åbne menuen Programmer og funktioner.
- I menuen "Programmer og funktioner" skal du rulle gennem listen over installerede applikationer og finde den tredjeparts sikkerhedspakke, du vil slippe af med.
- Når du ser det, skal du højreklikke på det og vælge “Afinstaller” i genvejsmenuen.
- Når afinstallationsvinduet åbnes, skal du følge instruktionerne på skærmen for at fjerne sikkerhedspakken fra tredjepart.
- Når processen er afsluttet, skal du genstarte din computer og kontrollere, om problemet er løst næste gang du starter dit system.
- Prøv at åbne Office-applikationen og udfylde den igen.
Ekspert Tip: Dette reparationsværktøj scanner lagrene og erstatter korrupte eller manglende filer, hvis ingen af disse metoder har virket. Det fungerer godt i de fleste tilfælde, hvor problemet skyldes systemkorruption. Dette værktøj vil også optimere dit system for at maksimere ydeevnen. Den kan downloades af Klik her


