Opdateret April 2024: Stop med at få fejlmeddelelser, og sænk dit system ned med vores optimeringsværktøj. Hent det nu kl dette link
- Download og installer reparationsværktøjet her.
- Lad det scanne din computer.
- Værktøjet vil derefter reparér din computer.
Problemet er relateret til det faktum, at NVIDIA-lydoutput vises som ikke forbundet i fanen Afspilning i kontrolpanelets lydindstillinger. Derudover kan brugerne ikke tænde lyd for deres HDMI-output.
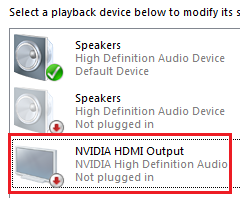
Der er ikke mange forskellige metoder, der kan bruges til at løse dette problem. Følgende metoder er imidlertid blevet bekræftet af brugerne online. Sørg for at læse det nedenfor!
Selvom dette problem opstår i afsnittet "Lyde" i din computers indstillinger, er hovedårsagen NVIDIA-videodriveren, og du bør overveje at udskifte den. Nogle brugere har løst problemet ved at installere den nyeste version, andre har nulstillet deres drivere. Under alle omstændigheder bør problemet med NVIDIA-lyd være løst.
Du kan også kontrollere NVIDIA-kontrolpanelet for at sikre, at alle indstillinger er konfigureret korrekt. Der er en mulighed, der forhindrer udsendelse af HDMI-lyd, og du skal sørge for, at den er slukket. Held og lykke med at løse dit problem!
Kontroller NVIDIA-outputindstillingerne
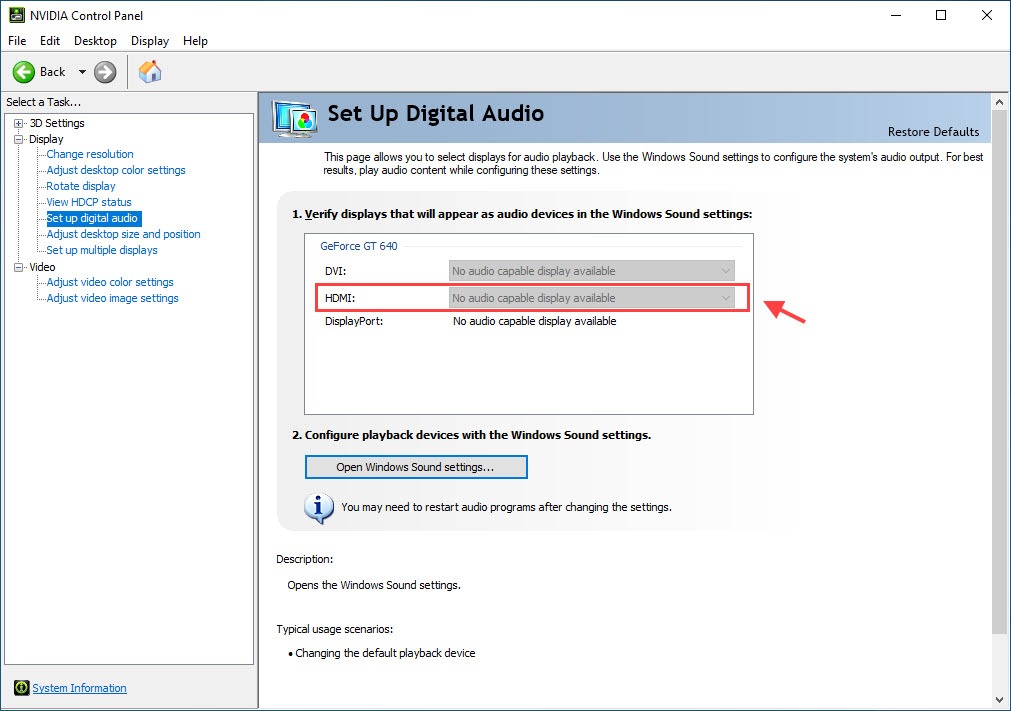
Hvis du ikke kan tænde lyd til HDMI-output. Først skal du sikre dig, at du har installeret NVIDIA-output korrekt.
- Højreklik på dit skrivebord, og vælg NVIDIA Kontrolpanel.
- Gå til Skærm> Tilpas digital lyd. Sørg for, at du har valgt den tilsluttede enhed til HDMI.
- Klik på Åbn Windows Sound Settings.
- På fanen "Afspilning" skal du højreklikke på det tomme område og markere afkrydsningsfelterne "Vis afbrudte enheder" og "Vis afbrudte enheder". Din enhed skal ikke længere være grå.
- Vælg din enhed, og indstil standardværdien for den.
Skift lydudgangsenheden
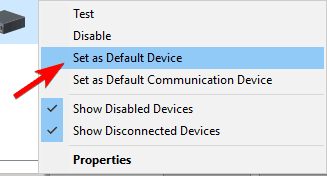
- Højreklik på lydikonet i meddelelsesområdet, og åbn afspilningsenhederne.
- Fremhæv din foretrukne enhed, og indstil den som din standardenhed.
- Højreklik på Digital Audio / Monitor / HDMI, og vælg Deaktiver i menuen.
- Klik på OK, og find ændringerne.
Når du har installeret højttalerne som standardafspilningsenhed, skal problemet løses fuldstændigt.
Opdater NVIDIA-grafikdriveren

Denne fejl kan skyldes forældede drivere, der fungerer forkert med din enhed eller de nyeste versioner af drivere. Du kan prøve at opdater din NVIDIA grafikdriver for at rette denne fejl.
April 2024 Opdatering:
Du kan nu forhindre pc -problemer ved at bruge dette værktøj, såsom at beskytte dig mod filtab og malware. Derudover er det en fantastisk måde at optimere din computer til maksimal ydelse. Programmet retter let på almindelige fejl, der kan opstå på Windows -systemer - ikke behov for timers fejlfinding, når du har den perfekte løsning lige ved hånden:
- Trin 1: Download PC Reparation & Optimizer Tool (Windows 10, 8, 7, XP, Vista - Microsoft Gold Certified).
- Trin 2: Klik på "Begynd Scan"For at finde Windows-registreringsproblemer, der kan forårsage pc-problemer.
- Trin 3: Klik på "Reparer Alt"For at løse alle problemer.
Trin 1: Klik på Windows + R-tastekombinationen for at åbne dialogboksen Kør. Skriv devmgmt.msc, og klik på OK for at starte Devmgmt.
Trin 2: Udvid "Video Card" -delen, højreklik på videokortet og vælg "Delete Devmgmt" for at slette videokortet.
Trin 3: Kontroller alle dialogbokse eller tip, der muligvis beder dig om at kontrollere afinstallationen af den aktuelle grafiske enhedsdriver og vente på, at processen er afsluttet.
Trin 4: Find drivere til NVIDIA-produkter i afsnittet "NVIDIA Driver Downloads". Indtast alle nødvendige oplysninger, og klik på SØG.
Trin 5: Klik på den ønskede post, og klik derefter på knappen "Download". Gem det på din computer, åbn det og følg instruktionerne.
Trin 6: I vinduet "Installationsindstillinger" skal du vælge "Brugerdefineret (avanceret)", markere afkrydsningsfeltet "Udfør ny installation" og klikke på "MØBLER" for at installere driveren.
Kontroller nu, om det deaktiverede NVIDIA-output er blevet rettet.
Gør din chauffør tilbage

Hvis du for nylig har opdateret driveren, eller opdateringen af grafikdriveren ikke har løst dit problem, kan du nulstille grafikdriveren.
- Højreklik på menuen "Start", og vælg "Enhedshåndtering".
- Dobbeltklik på grafikkortene, højreklik på driveren til grafikkortet, og vælg "Egenskaber".
- Gå til fanen Driver, og vælg Nulstil driver, hvis indstillingen ikke er grå.
- Følg instruktionerne på skærmen for at fortsætte.
Tænd den lydenhed, der er indbygget i BIOS

- Genstart din computer, og tryk på Delete-tasten, indtil BIOS-indstillingerne vises. Dette kan variere fra konfiguration til konfiguration og afhænger af dit bundkort. Mest. Den aktuelle kommando vises i nederste venstre hjørne.
- Gå til "Indbygget lydenhed" og tænd den i stedet for "Auto".
- Gem ændringerne, og forlad BIOS.
- Du skal høre det velkendte startsignal.
De fleste bundkortindstillinger, der dækker lydparametre, kan forårsage fejl efter installation af GPU-drivere. Heldigvis kan du løse problemet i dine BIOS-indstillinger.
Ekspert Tip: Dette reparationsværktøj scanner lagrene og erstatter korrupte eller manglende filer, hvis ingen af disse metoder har virket. Det fungerer godt i de fleste tilfælde, hvor problemet skyldes systemkorruption. Dette værktøj vil også optimere dit system for at maksimere ydeevnen. Den kan downloades af Klik her

CCNA, Web Developer, PC Fejlfinding
Jeg er computerentusiast og en praktiserende it-professionel. Jeg har mange års erfaring bag mig i computerprogrammering, hardwarefejlfinding og reparation. Jeg er specialiseret i webudvikling og database design. Jeg har også en CCNA-certificering til netværksdesign og fejlfinding.

