Opdateret April 2024: Stop med at få fejlmeddelelser, og sænk dit system ned med vores optimeringsværktøj. Hent det nu kl dette link
- Download og installer reparationsværktøjet her.
- Lad det scanne din computer.
- Værktøjet vil derefter reparér din computer.
Opdateringer i din Windows 10 er afgørende for at holde dit system opdateret og køre korrekt. Brugere står dog over for en fejl, hver gang de installerer en opdatering eller installerer en app i deres Microsoft Store. Fejlen lyder, “Problem med BITS-service: Den anmodede service er allerede startet. Mere hjælp er tilgængelig ved at skrive NET HELPMSG 2182. ”
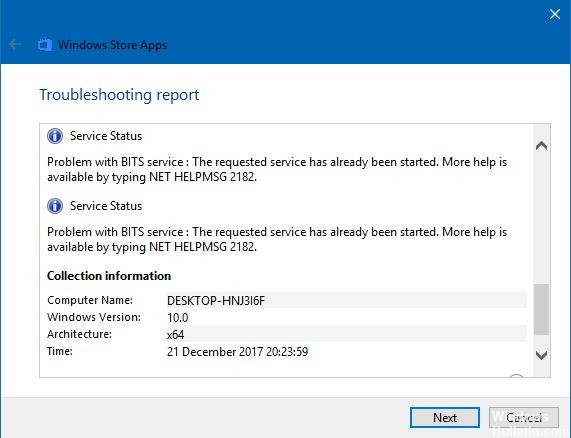
Når fejlmeddelelsen vises, er brugerne det kunne ikke installere opdatering eller fortsæt med download af deres app. Fejlen kan skyldes de dårlige opdateringer i Microsoft, og det er derfor op til virksomheden at løse problemet. på siden af brugerne kan der være beskadigede filer på deres computere, der forårsager fejlen i installationsprocessen. Nogle efterspurgte tjenester er allerede startet, så det forhindrer koderne i at køre korrekt.
At kende årsagen til problemet kan hjælpe dig med at finde den rigtige metode til at løse det. Her er stadig flere rettelser, som du kan prøve at gøre for at hjælpe med at reparere fejlen og fortsætte med installationen af din opdatering.
Så hvordan løser du fejlen NET HELPMSG 2182?
Nulstilling af Microsoft Store Cache

- Hvis du er logget ind på din Microsoft Store, skal du først logge ud.
- Skriv kommandoprompt i søgefeltet.
- Vælg fra indholdsmenuindstillingen ved at højreklikke på kommandoprompten og vælge Kør som administrator.
- Skriv 'wsreset.exe', og klik på knappen Retur.
- Genstart Windows og kontroller, om fejlen stadig eksisterer.
Genstart din Windows-opdatering

- Åbn prompten Kør ved samtidig at trykke på “Windows” + “R” -tasterne.
- Skriv cmd, og tryk på “shift” + “ctrl” + “Enter for at åbne kommandoprompten.
- Én ad gangen skal du indtaste disse kommandoer og trykke på enter efter hver kommando:
net stop wuauserv
net stop cryptSvc
net stop bits
net stop msiserver
April 2024 Opdatering:
Du kan nu forhindre pc -problemer ved at bruge dette værktøj, såsom at beskytte dig mod filtab og malware. Derudover er det en fantastisk måde at optimere din computer til maksimal ydelse. Programmet retter let på almindelige fejl, der kan opstå på Windows -systemer - ikke behov for timers fejlfinding, når du har den perfekte løsning lige ved hånden:
- Trin 1: Download PC Reparation & Optimizer Tool (Windows 10, 8, 7, XP, Vista - Microsoft Gold Certified).
- Trin 2: Klik på "Begynd Scan"For at finde Windows-registreringsproblemer, der kan forårsage pc-problemer.
- Trin 3: Klik på "Reparer Alt"For at løse alle problemer.
- Efter at have skrevet kommandoerne, skal du igen indtaste disse kommandoer, mens du trykker på Enter efter hver:
ren C: \ Windows \ SoftwareDistribution SoftwareDistribution.old
ren C: \ Windows \ System32 \ catroot2 Catroot2.old - Til sidst skal du indtaste følgende kommandoer efterfulgt af Enter efter hver:
net start wuauserv
net stop cryptSvc
net stop bits
net stop msiserver - Kontroller din proces, og se, om fejlen stadig vedvarer.
Udfør en systemcheck

- Se efter søgefeltet i Windows. Skriv cmd for at åbne kommandoprompten.
- Tryk på Ctrl + Shift + Enter eller højreklik på menuindstillingen, og vælg Kør som administrator.
- Skriv disse kommandoer, og tryk på Enter efter hver kommando:
Dism / Online / Cleanup-Image / CheckHealth
Dism / Online / Cleanup-Image / ScanHealth
Dism / Online / Cleanup-Image / RestoreHealth - Vent til processen er færdig.
- Efter at have kørt DISM, skal du udføre en sfc-scanning.
- Skriv denne kommando, og tryk på Enter: sfc: / scannow
- Vent til processen er færdig.
- Når det er gjort, skal du genstarte computeren for at se, om fejlen stadig eksisterer.
Kør fejlfindingsprogrammet til Windows Update

- Åbn vinduet Indstilling i søgefeltet.
- Klik på opdatering og sikkerhed, og se efter indstillingerne til fejlfinding. En menu vises i højre side af siden.
- Klik på Windows Update og klik på Kør fejlfinding.
- Vent til processen er afsluttet og afslutter.
- Kontroller, om fejlen stadig foreligger.
Ekspert Tip: Dette reparationsværktøj scanner lagrene og erstatter korrupte eller manglende filer, hvis ingen af disse metoder har virket. Det fungerer godt i de fleste tilfælde, hvor problemet skyldes systemkorruption. Dette værktøj vil også optimere dit system for at maksimere ydeevnen. Den kan downloades af Klik her

CCNA, Web Developer, PC Fejlfinding
Jeg er computerentusiast og en praktiserende it-professionel. Jeg har mange års erfaring bag mig i computerprogrammering, hardwarefejlfinding og reparation. Jeg er specialiseret i webudvikling og database design. Jeg har også en CCNA-certificering til netværksdesign og fejlfinding.

