Opdateret April 2024: Stop med at få fejlmeddelelser, og sænk dit system ned med vores optimeringsværktøj. Hent det nu kl dette link
- Download og installer reparationsværktøjet her.
- Lad det scanne din computer.
- Værktøjet vil derefter reparér din computer.
Nogle brugere rapporterede en fejl kaldet “Kun lokal forbindelse” eller “Uidentificeret netværk, ingen internetadgang”. Så hvis du ser et gult udråbstegn på netværksikonet, kan du ikke surfe på Internettet. Problemet er ikke så alvorligt og kan let løses.
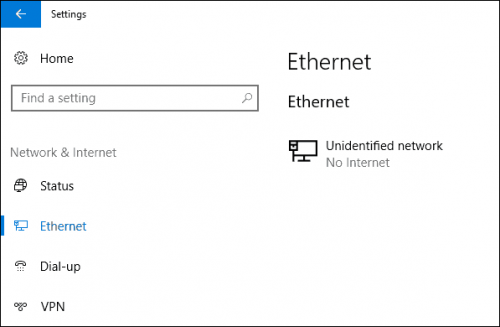
Uidentificeret netværk - Ingen internetadgang er et problem, der forhindrer Windows-computeren i at få adgang til Internettet og oprette forbindelsesproblemer for brugerne ved at begrænse deres adgang til internettet til brug af forskellige tjenester og opnå forskellige oplysninger. Dette problem kan opstå på enhver Windows-computer, uanset om det er Windows 7, 8 eller 10.
Måder at reparere Ethernet Unidentified Network - Ingen internetadgang
Kontroller TCP / IP-indstillingerne
- Denne fejl kan også skyldes problemer med driften af DHCP-serveren på routeren (hvis opgave er at distribuere IP-adresser). Så genstart routeren.
- Prøv at deaktivere og derefter aktivere din Ethernet-forbindelse fra kontrolpanelet.
- Kontroller den aktuelle IP-adresse (ipconfig). Hvis det starter ved 169.254, betyder det, at computeren ikke kan få DHCP-serverens IP-adresse.
- Problemet kan være IP-indstillingerne for IPv4 i egenskaberne af din internetforbindelse. Hvis nogle statiske parametre allerede er sat der, er det helt muligt, at de er forkert indstillet. Du kan forsøge at konfigurere automatisk IP-modtagelse eller definere statiske indstillinger (hvis du er tilsluttet via en router eller hvis din udbyder angiver en statisk IP).
- Gå til Kontrolpanel -> Netværk og internet -> Netværksforbindelser med højre museknap på din netværksforbindelse, og vælg Egenskaber.
- Vælg Internet Protocol Version 4 (TCP / IPv4), og tryk på Egenskaber.
- Et andet vindue åbnes, og du kan foretage de nødvendige IP-indstillinger til denne forbindelse her. Hvis du allerede har defineret nogle indstillinger, kan du prøve at få en IP-adresse automatisk og definere en DNS-serveradresse automatisk (du kan også angive IP-adressen til Google DNS-serveren - 8.8.8.8.
- Du skal huske de listede indstillinger (for eksempel kan du tage et skærmbillede, du vil måske have, at de skal skrives tilbage).
- Gem ændringerne og genstart computeren.
April 2024 Opdatering:
Du kan nu forhindre pc -problemer ved at bruge dette værktøj, såsom at beskytte dig mod filtab og malware. Derudover er det en fantastisk måde at optimere din computer til maksimal ydelse. Programmet retter let på almindelige fejl, der kan opstå på Windows -systemer - ikke behov for timers fejlfinding, når du har den perfekte løsning lige ved hånden:
- Trin 1: Download PC Reparation & Optimizer Tool (Windows 10, 8, 7, XP, Vista - Microsoft Gold Certified).
- Trin 2: Klik på "Begynd Scan"For at finde Windows-registreringsproblemer, der kan forårsage pc-problemer.
- Trin 3: Klik på "Reparer Alt"For at løse alle problemer.
Opdater netværkskortdriveren
Du kan opdatere dine drivere automatisk, enten med gratisversionen eller med Pro-versionen af Driver Easy. Men med Pro-versionen tager det kun 2 klik:
1) Download og installer Driver Easy.
2) Startdriver Nem og klik på knappen Scan nu. Driver Easy analyserer derefter din computer og registrerer eventuelle problematiske drivere.
3) Klik på knappen Opdater ved siden af netværkskortenheden for automatisk at downloade og installere den korrekte version af denne driver (dette er muligt med den gratis version).
Eller klik på Opdater alt for automatisk at downloade og installere den korrekte version af eventuelle manglende eller forældede drivere på dit system (dette kræver Pro-versionen - du bliver bedt om at opdatere, når du klikker på Opdater alt).
Deaktiver midlertidigt Windows Firewall

Windows Defender Firewall er en integreret Microsoft-applikation, der styrer og filtrerer dine netværksoverførsler. Sommetider kan sikkerhedsapplikationen være årsagen til problemet, så du skal midlertidigt deaktivere Windows Defender-firewallen for at udelukke en sådan mulighed. Her er proceduren:
- Tryk på knappen Windows + I for at åbne indstillingerne.
- Søg efter 'Windows Defender Firewall', og vælg derefter 'Windows Defender Firewall'.
- Klik på 'Slå Windows Defender Firewall til eller fra' i venstre side.
- Marker afkrydsningsfelterne 'Sluk for Windows Defender Firewall' under begge indstillinger.
- Tjek om dette løser dit problem.
Ekspert Tip: Dette reparationsværktøj scanner lagrene og erstatter korrupte eller manglende filer, hvis ingen af disse metoder har virket. Det fungerer godt i de fleste tilfælde, hvor problemet skyldes systemkorruption. Dette værktøj vil også optimere dit system for at maksimere ydeevnen. Den kan downloades af Klik her

CCNA, Web Developer, PC Fejlfinding
Jeg er computerentusiast og en praktiserende it-professionel. Jeg har mange års erfaring bag mig i computerprogrammering, hardwarefejlfinding og reparation. Jeg er specialiseret i webudvikling og database design. Jeg har også en CCNA-certificering til netværksdesign og fejlfinding.

