Opdateret April 2024: Stop med at få fejlmeddelelser, og sænk dit system ned med vores optimeringsværktøj. Hent det nu kl dette link
- Download og installer reparationsværktøjet her.
- Lad det scanne din computer.
- Værktøjet vil derefter reparér din computer.
Kan ikke opdatere din pc / laptop Windows 10 på grund af en fejl 0x80240fff?
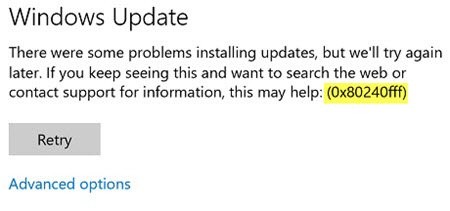
Hvis ja! så er du her, i denne blog, får du alle oplysninger om 0x80240fff Windows opdateringsfejl.
Find ud af, hvorfor du stød på opdateringsfejlkoden 0x80240fff og de mulige programrettelser, der hjalp mange brugere med at løse opdateringsfejl 0x80240fff Windows 10.
Nå, Windows 10-opdateringsfejlkode 0x80240fff er meget irriterende, fordi det forhindrer systemet i at kontrollere tilgængelige opdateringer og brugere fra at downloade og installere dem.
Følg derfor korrektionerne nedenunder for at rette 0x80240fff-fejl i dit Windows 10-system.
Fix til Windows 10 Pro-brugere
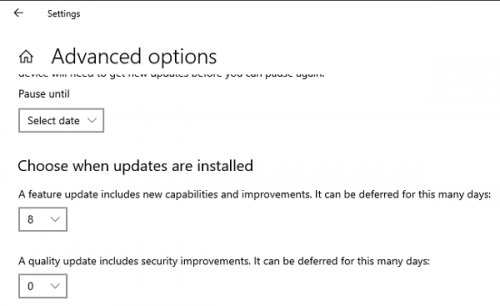
Dette er en meget nyttig løsning for folk, der bruger Windows 10 Pro på deres computer, især hvis dette problem pludselig opstår med den nye version af Windows. Indstillingen "Udskyd opgraderinger" i Windows-indstillingerne skal hjælpe dig med at løse problemet, fordi det ændrer den server, hvorfra du downloader din opdatering.
Via appen Indstillinger:

- Åbn applikationsindstillingerne ved at klikke på hastighedsikonet i menuen Start.
- Åbn sektionen Opdatering og sikkerhed, og vælg undermenuen Avancerede indstillinger.
- Marker afkrydsningsfeltet Forsink opdateringer.
- Genstart computeren for at anvende ændringerne.
Via den lokale gruppepolitikeditor:

- Klik på Administrative skabeloner i venstre rude under Computerkonfiguration for at udvide denne mappe, klik på de Windows-komponenter, der vises, og klik derefter på Windows Update.
- Den højre rude viser en liste over 19 forskellige gruppestrategier. Find og dobbeltklik på Flyt opgraderinger og opdateringer.
- I venstre sidepanel skal du vælge Windows Update-mappen og til højre gruppepolitikken Flyt opgraderinger og opdateringer.
- Det åbne vindue indeholder indstillingerne for den lokale gruppepolitik. Vælg Til for at foretage ændringer.
- Der er to felter og et afkrydsningsfelt i den nedre halvdel af vinduet.
April 2024 Opdatering:
Du kan nu forhindre pc -problemer ved at bruge dette værktøj, såsom at beskytte dig mod filtab og malware. Derudover er det en fantastisk måde at optimere din computer til maksimal ydelse. Programmet retter let på almindelige fejl, der kan opstå på Windows -systemer - ikke behov for timers fejlfinding, når du har den perfekte løsning lige ved hånden:
- Trin 1: Download PC Reparation & Optimizer Tool (Windows 10, 8, 7, XP, Vista - Microsoft Gold Certified).
- Trin 2: Klik på "Begynd Scan"For at finde Windows-registreringsproblemer, der kan forårsage pc-problemer.
- Trin 3: Klik på "Reparer Alt"For at løse alle problemer.
Brug Windows Media Creation Tool

Windows-hjemmebrugere kan løse Windows 10 uden at bruge Windows Media-redigeringsværktøjet til at opdatere 0x80240fff-fejlen.
Trin 1: Download Windows Media-værktøjet, og kør det som en administrator.
Trin 2: Accepter vilkårene, og klik på Opdater denne pc> Næste.
Trin 3: Installationen af Windows 10 starter, når overførslen er afsluttet.
Trin 4: Vælg "Skift hvad du vil beholde" og klik på "Installer" efter lukning af alle åbne filer og applikationer.
Trin 5: Vent indtil installationen er afsluttet. Din pc kan genstartes flere gange.
Kør fejlfinding i Windows Update

Microsoft supportingeniører foreslår, at du bruger Windows Update Fejlfinding til at bestemme årsagen til opdateringsfejl 0x80240fff i Windows 10. Hvis du vil have succes med denne opgave, skal du følge disse trin:
- Tryk på Windows + X og vælg Kontrolpanel.
- Skriv fejlfinding i søgefeltet. Når nærbutikken vises på listen, skal du klikke på den.
- Klik på Fejlfinding af Windows-opdateringsproblemer under System og sikkerhed.
Genstart intelligente baggrundsoverførselstjenester
- Tryk på Windows + R og indtast services.msc i feltet.
- På listen, søg efter BITS (Background Intelligent Transfer Service), højreklik på den og vælg Egenskaber.
- På fanen Generelt ved siden af starttypen skal du sikre dig, at indstillingen Automatisk (forsinket start) er valgt. Hvis ikke, skal du vælge det og klikke på Anvend.
- Ved siden af servicestatusen skal du kontrollere, om tjenesten er startet. Ellers skal du klikke på Start.

Deaktiver din VPN-software
Nogle brugere bekræftede, at deaktivering af VPN-softwaren hjalp dem med at rette 0x80240fff-fejlen. Så hvis du bruger VPN-software, skal du deaktivere det og tjekke for opdateringer.
Lad os vide, om denne løsning fungerede for dig.
Ekspert Tip: Dette reparationsværktøj scanner lagrene og erstatter korrupte eller manglende filer, hvis ingen af disse metoder har virket. Det fungerer godt i de fleste tilfælde, hvor problemet skyldes systemkorruption. Dette værktøj vil også optimere dit system for at maksimere ydeevnen. Den kan downloades af Klik her

CCNA, Web Developer, PC Fejlfinding
Jeg er computerentusiast og en praktiserende it-professionel. Jeg har mange års erfaring bag mig i computerprogrammering, hardwarefejlfinding og reparation. Jeg er specialiseret i webudvikling og database design. Jeg har også en CCNA-certificering til netværksdesign og fejlfinding.

