Opdateret April 2024: Stop med at få fejlmeddelelser, og sænk dit system ned med vores optimeringsværktøj. Hent det nu kl dette link
- Download og installer reparationsværktøjet her.
- Lad det scanne din computer.
- Værktøjet vil derefter reparér din computer.
Hvis du modtager en adgang, nægtet besked, når du starter DHCP-klientserver, det er sandsynligvis fordi privilegesættet er blevet ændret. Nogle programmer gør dette, f.eks. Firewall-applikationer fra tredjeparter.
DHCP eller Dynamic Host Configuration Protocol er en netværksprotokol, der automatisk tildeler IP-adresser.
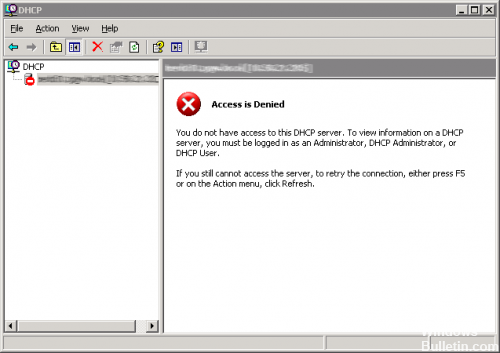
Fejlen opstår ofte, når du forsøger at udføre kommandoen ipconfig / renew på kommandoprompten, og det kan være svært at løse Windows-problemer ved hjælp af denne metode. Nedenfor er nogle metoder, der fungerer for andre brugere, så prøv dem og forhåbentlig løse dit problem!
Deaktivering af firewall

- Hold nede ikonet Windows-ikonet, og tryk på X. Rul op i menuen, og klik på Kontrolpanel.
- Klik på System og sikkerhed
- Klik på Aktiver eller deaktiver Windows Firewall.
- Vælg denne indstilling for at deaktivere Windows-firewall (anbefales ikke) til private og offentlige netværksindstillinger, og klik derefter på OK.
Brug af Regedit

For at tilføje tilladelser igen skal du åbne dit program for at ændre registreringsdatabasen.
April 2024 Opdatering:
Du kan nu forhindre pc -problemer ved at bruge dette værktøj, såsom at beskytte dig mod filtab og malware. Derudover er det en fantastisk måde at optimere din computer til maksimal ydelse. Programmet retter let på almindelige fejl, der kan opstå på Windows -systemer - ikke behov for timers fejlfinding, når du har den perfekte løsning lige ved hånden:
- Trin 1: Download PC Reparation & Optimizer Tool (Windows 10, 8, 7, XP, Vista - Microsoft Gold Certified).
- Trin 2: Klik på "Begynd Scan"For at finde Windows-registreringsproblemer, der kan forårsage pc-problemer.
- Trin 3: Klik på "Reparer Alt"For at løse alle problemer.
- Klik på Start og derefter på Kør.
- Skriv “regedit”, og tryk på Enter.
- Få adgang til følgende mapper
\ HKEY_LOCAL_MACHINE \ SYSTEM \ CurrentControlSet \ Services \ Dhcp \
\ HKEY_LOCAL_MACHINE \ SYSTEM \ CurrentControlSet \ Services \ Tcpip \
- Højreklik og vælg Tilladelser for at tilføje tilladelser.
- Tilføjelse af den lokale tjeneste eller netværkskonto
- Giv ham fulde kontrolrettigheder.
- Få adgang til DHCP-kundeservice under Services
- Kontroller igen, om den tilsluttede bruger bruger det korrekte brugernavn. I dette tilfælde skal det være en lokal eller netværkstjeneste.
- Genstart DHCP-klientservice.
Opdaterer eller nulstiller dine netværksdrivere

For at være ærlig er opdatering og nulstilling af driveren to modsatte handlinger, men det hele afhænger af, hvilken driver der bragte fejlen til din computer. Hvis du bruger ældre drivere, der ikke længere understøttes på din computer, er en opdatering næsten sikker på at løse problemet.
Men hvis problemet opstår, efter at du har opdateret din driver på en eller anden måde, kan et tilbageblik være tilstrækkeligt, indtil en ny, sikrere driver er tilgængelig. Du skal også opdatere eller nulstille den netværksenhed, som du forbinder til internettet (trådløst, Ethernet osv.), Men gør den samme proces, ingen af dem skal gøre noget ondt.
- Først og fremmest skal du afinstallere driveren, som du for øjeblikket har installeret på din computer.
- Skriv "Enhedshåndtering" i søgefeltet ved siden af knappen Start Menu for at åbne vinduet Enhedshåndtering. Du kan også bruge Windows + R til at åbne dialogboksen Kør. Skriv devmgmt.msc i feltet, og klik på OK eller Enter.
- Udvid netværkskortet. Dette viser alle netværksadaptere, der for øjeblikket er installeret på maskinen.
Genstart DHCP-tjenesten
Så snart alle tilladelser er blevet anvendt, udføres en endelig kontrol. Åbn services.msc og søg efter DHCP-klienttjeneste og kontroller, om det er i funktionsdygtig stand. Klik på Stop, og genstart det. Sørg også for at starttypen er indstillet til Automatisk. Mange andre netværkstjenester er afhængige af det, og hvis de ikke gør det, vil andre.
Ekspert Tip: Dette reparationsværktøj scanner lagrene og erstatter korrupte eller manglende filer, hvis ingen af disse metoder har virket. Det fungerer godt i de fleste tilfælde, hvor problemet skyldes systemkorruption. Dette værktøj vil også optimere dit system for at maksimere ydeevnen. Den kan downloades af Klik her

CCNA, Web Developer, PC Fejlfinding
Jeg er computerentusiast og en praktiserende it-professionel. Jeg har mange års erfaring bag mig i computerprogrammering, hardwarefejlfinding og reparation. Jeg er specialiseret i webudvikling og database design. Jeg har også en CCNA-certificering til netværksdesign og fejlfinding.

