Opdateret April 2024: Stop med at få fejlmeddelelser, og sænk dit system ned med vores optimeringsværktøj. Hent det nu kl dette link
- Download og installer reparationsværktøjet her.
- Lad det scanne din computer.
- Værktøjet vil derefter reparér din computer.
Hovedtelefoner, der ikke fungerer på Windows 10, er et meget almindeligt problem for enhver Windows-bruger [1]. Der kan være flere grunde til, at du ikke kan lytte til dine yndlingssange eller se en film, uden at nogen har hørt noget. Men prøv først at teste dine hovedtelefoner. Kan du huske, hvornår du købte dem? Er de helt nye, eller er de holdt op med at arbejde?
Hvad du skal gøre er at prøve at forbinde dit headset til forskellige enheder, en anden computer eller en anden mobiltelefon. Hvis de stadig ikke fungerer, kan problemet være i dine hovedtelefoner, og den eneste måde at løse det på er at købe nye. Hvis du også vil være sikker på, at din computer er problemet eller ej, kan du prøve at slutte forskellige hovedtelefoner til din pc.
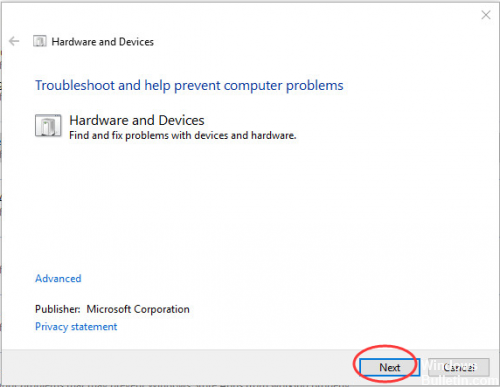
Følg først disse enkle instruktioner for at løse problemet.
1. Kontrollér, at lyden er dæmpet. Hvis det er slået fra, har headsettet ingen lyd.
2 Kontrollér forbindelsen. Prøv at afbryde forbindelsen og tilslutte headsettet igen.
3. tjek porten. Hvis du bruger et USB-headset, skal du prøve en anden USB-port.
4. Prøv hovedtelefonerne på en anden computer. Brug dine hovedtelefoner på en anden computer. Hvis det ikke virker på denne computer, kan headsettet blive beskadiget. I dette tilfælde skal du udskifte den med en ny.
Hvis du stadig ikke ved, hvorfor headsettet ikke har nogen lyd, kan du prøve følgende løsninger.
Opdatere, geninstallere eller udskifte lyddrivere

Når du tilslutter dit headset til din Windows 10-pc og får denne beroligende lyd, er den gode nyhed, at den registreres på hardwareniveau. Den dårlige nyhed er at i slutningen af softwaren er der noget, der er forkert, når det kommer til at overføre lyd fra pc'en til hovedtelefonerne.
For at løse dette problem skal du gå til "Enhedshåndtering -> Lyd-, video- og spilcontrollere" og vælge din lyddriver. (I vores tilfælde er det "Realtek High Definition Audio.")
Start med at højreklikke på driveren, vælg "Opdater driver" og derefter "Kontroller opdatering af driversoftware automatisk".
Hvis dette ikke er muligt, skal du højreklikke på driveren og derefter klikke på "Deaktiver enhed", før du genaktiverer den. Endelig kan du prøve at nulstille driveren ved at vælge "Egenskaber" i driverens kontekstmenu og derefter klikke på fanen "Drivere" og "Rul tilbage driver".
Kontroller Enhedshåndtering

Sørg for, at hovedtelefonerne vises i Enhedshåndtering. Hvis du ikke er sikker på, hvordan du fortsætter, skal du følge nedenstående trin.
April 2024 Opdatering:
Du kan nu forhindre pc -problemer ved at bruge dette værktøj, såsom at beskytte dig mod filtab og malware. Derudover er det en fantastisk måde at optimere din computer til maksimal ydelse. Programmet retter let på almindelige fejl, der kan opstå på Windows -systemer - ikke behov for timers fejlfinding, når du har den perfekte løsning lige ved hånden:
- Trin 1: Download PC Reparation & Optimizer Tool (Windows 10, 8, 7, XP, Vista - Microsoft Gold Certified).
- Trin 2: Klik på "Begynd Scan"For at finde Windows-registreringsproblemer, der kan forårsage pc-problemer.
- Trin 3: Klik på "Reparer Alt"For at løse alle problemer.
- Klik på Start, skriv devmgmt.msc i søgefeltet og vælg devmgmt i resultaterne. Dette åbner Enhedshåndteringskonsollen. Klik nu på trekanten for lyd, video og gamecontroller.
- Højreklik på lydenheden og vælg Egenskaber. På fanen Drivers and Details kan du angive enheden og drivere.
- Hvis der er et gult udråbstegn på hjelmen, skal du højreklikke og opdatere driveren.
Brug dine hovedtelefoner som standard lydenhed.
Den foregående metode giver dig mulighed for at vise mere end en enhed i lydvinduet. Det betyder, at du har flere udgange i dit system, og dine hovedtelefoner må muligvis ikke vælges som standard. I dette tilfælde vil de blive detekteret, men lyden kommer fra den anden lydenhed (standard).
Som beskrevet i trin 1 i den foregående metode, skal du åbne lydvinduet. Find og klik på den lydenhed du vil bruge som standard. Klik på knappen Definer standard nederst i vinduet. Klik på Anvend for at gemme dine indstillinger.

Fastgør stikdetektering på frontpanelet.
Et andet kendt problem, der forhindrer hovedtelefonerne i at fungere korrekt og effektivt under Windows 10, er immobilisering af detektering af fronten lydpanel jack. Eller det kan være 0xc00d36c4 fejlen, når du afspiller musik.
Når fejlfinding af hjelmfejl er denne metode det første valg for mange brugere. For at foretage følgende justering skal du gøre følgende:
1. Først skal du åbne Kør ved samtidig at trykke på tasterne Windows Key + R.
2. Indtast derefter Kontrolpanel, og du vil blive omdirigeret til Kontrolpanel.
3. skift til indstillingen Hardware og lyd.
4. klik derefter på knappen
https://support.hp.com/us-en/document/c04474731
Ekspert Tip: Dette reparationsværktøj scanner lagrene og erstatter korrupte eller manglende filer, hvis ingen af disse metoder har virket. Det fungerer godt i de fleste tilfælde, hvor problemet skyldes systemkorruption. Dette værktøj vil også optimere dit system for at maksimere ydeevnen. Den kan downloades af Klik her

CCNA, Web Developer, PC Fejlfinding
Jeg er computerentusiast og en praktiserende it-professionel. Jeg har mange års erfaring bag mig i computerprogrammering, hardwarefejlfinding og reparation. Jeg er specialiseret i webudvikling og database design. Jeg har også en CCNA-certificering til netværksdesign og fejlfinding.

