Opdateret April 2024: Stop med at få fejlmeddelelser, og sænk dit system ned med vores optimeringsværktøj. Hent det nu kl dette link
- Download og installer reparationsværktøjet her.
- Lad det scanne din computer.
- Værktøjet vil derefter reparér din computer.
Steam Client Bootstrapper-applikationen bør ikke forbruge meget CPU-ressourcer på din computer. Det er et baggrundsprogram, der kan bruges til at downloade og installere opdateringer eller erstatte manglende filer. Du kan forvente en højere CPU-belastning, når du downloader eller installerer opdateringer.
Dog rapporterer brugere, at denne proces bruger CPU-ressourcer, selv når Steam er inaktiv. I nogle tilfælde sker dette selv efter en fuldstændig damplukning. Der er flere måder at løse dette problem på. Derfor foreslår vi, at du tjekker dem trin for trin nedenfor.
Genstart pc'en
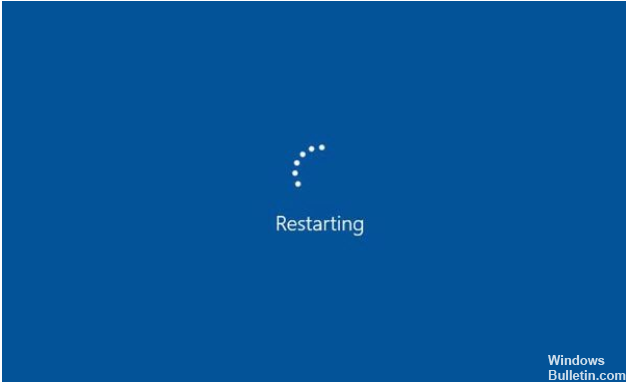
PC-genstart løser 80% af problemerne. Du har muligvis mange kørende applikationer og Steam Client Bootstrapper får ikke den båndbredde, den har brug for, til at fungere korrekt. Når du genstarter din computer, opdateres systemet, og Steam-klientindlæser får nok båndbredde. For at løse dette problem skal du genstarte dit system. Kontroller, om dette løser problemet.
Tilslut internettet igen
Afbryd forbindelsen og tilslut igen Internettet. Når du bruger båndbredde i baggrunden, kan der forekomme nogle ugunstige faktorer. Når du afbryder forbindelsen til internettet, afbrydes disse faktorer også. Opret nu forbindelse til Internettet igen for at forny din forbindelse.
Afbryd antivirusprogrammet

Når du kører Steam-applikationen, kan den muligvis ikke åbnes, fordi antivirusprogrammet er afbrudt. Sørge for at; du bruger ikke antivirusprogrammer fra tredjepart. Hvis der er et tredjeparts antivirusprogram på dit system, skal du slukke for det og genstarte systemet. Nu kan du starte Steam uden at vise en fejl.
April 2024 Opdatering:
Du kan nu forhindre pc -problemer ved at bruge dette værktøj, såsom at beskytte dig mod filtab og malware. Derudover er det en fantastisk måde at optimere din computer til maksimal ydelse. Programmet retter let på almindelige fejl, der kan opstå på Windows -systemer - ikke behov for timers fejlfinding, når du har den perfekte løsning lige ved hånden:
- Trin 1: Download PC Reparation & Optimizer Tool (Windows 10, 8, 7, XP, Vista - Microsoft Gold Certified).
- Trin 2: Klik på "Begynd Scan"For at finde Windows-registreringsproblemer, der kan forårsage pc-problemer.
- Trin 3: Klik på "Reparer Alt"For at løse alle problemer.
Deaktiver Steam Overlay

Steam Overlay har høj CPU-belastning fra Steam Bootstrapper-klienten. Brugere har fundet ud af, at CPU-udnyttelsen ved processen steg dramatisk, da spillet startede, og de fandt ud af, at Steam Overlay er skylden. Dette er et mærkeligt problem, fordi dette overlay undertiden er meget nyttigt til spilfunktioner, men du kan deaktivere det i den aktuelle version af Steam.
- Åbn Steam ved at dobbeltklikke på posten på dit skrivebord eller ved at søge i Start-menuen. Windows 10-brugere kan også søge efter det ved hjælp af Kortana eller søgefeltet. Begge er placeret ved siden af menuen "Start" i venstre side af proceslinjen!
- I menuen øverst på klientskærmen skal du klikke på Steam-indstillingen og vælge "Indstillinger". I vinduet "Indstillinger" skal du ikke glemme at gå til fanen "In-game" og kontrollere afsnittet "Steam Overlay" øverst i vinduet.
- Fjern markeringen i afkrydsningsfeltet ud for "Aktivér Steam-overlay, mens du spiller et spil", og klik på "OK" nederst i vinduet for at anvende de ændringer, du har foretaget.
- Klik på "Steam" -indstillingen i øverste venstre hjørne af Steam-klienten, og vælg "Exit" for at afslutte Steam helt (klik ikke bare på "x" -knappen i øverste højre hjørne). Åbn Steam igen, start spillet på din pc og se om problemet med Steam Client Bootstrappers højtydende processor stadig eksisterer!
Skift klienthud til “Standard”.

Ændring af Steam-klientens standardskind kan forårsage problemer med Steam-klientens CPU-indlæsning. I dette tilfælde skal du ændre Steam-klientens standardhud og derefter kontrollere, om problemet med Steam-klientens høje CPU-belastning er forsvundet.
Hvis du ikke ved, hvordan du gendanner Steam-klientens standardhud, er der et par trin, du kan tage:
Trin 1: Klik på Steam-genvejen på dit skrivebord for at starte klienten.
Trin 2: Klik på Steam-knappen i øverste venstre hjørne. Vælg derefter "Indstillinger".
Trin 3: Klik på fanen "Interface" og vælg under "Vælg den hud, du vil bruge i Steam (Steam skal genstartes").
Trin 4: Klik på knappen OK for at gemme dine ændringer.
Efter at have ændret standardskinnet kan du kontrollere, om Steam Bootstrapper CPU-brugsproblemet er løst.
Reparation af damptjeneste
Gendannelse af Steam-tjenesten betragtes som en effektiv metode til løsning af problemet med høj CPU-udnyttelse af Steam-klientindlæseren. Du kan prøve, hvordan du løser Steam Service? Trinene er meget enkle.
Trin 1: Tryk samtidigt på tasten med Windows-logoet + R-tasterne på dit tastatur for at åbne dialogboksen "Kør".
Trin 2: Kopier og indsæt kommandoen nedenfor i dialogboksen Kør, og tryk på Enter.
"C: \ Program Files (x86) \ Steam \ bin \ SteamService.exe" / Gendan
Trin 4: Genstart derefter Steam-klienten, og se om den høje CPU-belastning er løst.
Ryd al downloadet cache
Fjernelse af den indlæste cache løser i mange tilfælde fejlen "Steam reagerer ikke". Adgang til uploadede filer kan forårsage en fejl, og Steam fungerer ikke korrekt. Følg disse trin for at rydde cachen.
- Åbn Steam-applikationen først
- Et vindue vises, hvor du kan klikke på Steam øverst på siden.
- Klik nu på Indstillinger i indstillinger
- Klik derefter på Downloads på den nye skærm i venstre side af siden.
- Ryd nu downloadcachen ved at klikke på indstillingen
- Vent et par sekunder, indtil cachen ryddes.
- Endelig skal du indtaste dataene i de legitimationsoplysninger, som applikationen anmoder om.
Ekspert Tip: Dette reparationsværktøj scanner lagrene og erstatter korrupte eller manglende filer, hvis ingen af disse metoder har virket. Det fungerer godt i de fleste tilfælde, hvor problemet skyldes systemkorruption. Dette værktøj vil også optimere dit system for at maksimere ydeevnen. Den kan downloades af Klik her

CCNA, Web Developer, PC Fejlfinding
Jeg er computerentusiast og en praktiserende it-professionel. Jeg har mange års erfaring bag mig i computerprogrammering, hardwarefejlfinding og reparation. Jeg er specialiseret i webudvikling og database design. Jeg har også en CCNA-certificering til netværksdesign og fejlfinding.

