Opdateret maj 2024: Stop med at få fejlmeddelelser, og sænk dit system ned med vores optimeringsværktøj. Hent det nu kl dette link
- Download og installer reparationsværktøjet her.
- Lad det scanne din computer.
- Værktøjet vil derefter reparér din computer.
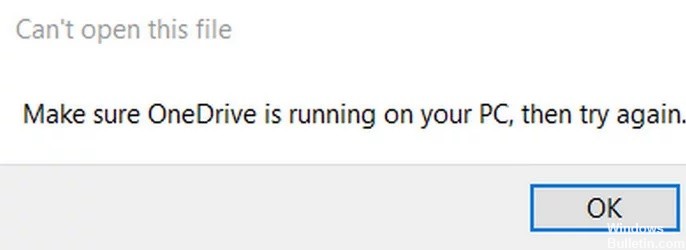
Microsoft OneDrive, tidligere kendt som SkyDrive, er en filhosting- og synkroniseringstjeneste, der hjælper med at sikkerhedskopiere, beskytte, synkronisere og få adgang til fotos og filer på tværs af alle enheder. Det er et nyttigt værktøj for de fleste brugere.
Desværre har nogle Windows-brugere rapporteret, at de ikke kan åbne filer i OneDrive og kun får et meddelelsesvindue, der siger:
Denne fil kan ikke åbnes.
Sørg for, at OneDrive fungerer på din pc, og prøv derefter igen.
Hvis du støder på det samme problem, skal du ikke bekymre dig, fordi der er løsninger. Du behøver ikke prøve dem alle. Fortsæt gennem listen, indtil du løser problemet. Lad os nu komme ned til fejlfinding.
Hvad forårsager meddelelsen ”Vi kan ikke åbne denne fil på nuværende tidspunkt. Sørg for, at OneDrive kører på din pc. ”

Din OneDrive udviser muligvis den aktuelle adfærd, når OneDrive-synkronisering er sat på pause, hvilket kan medføre, at filen er utilgængelig og dermed problemet. I dette tilfælde kan aktivering af OneDrive-synkronisering muligvis løse problemet.
Funktionen "Files on Demand" hjælper brugerne med at spare netværksbåndbredde og plads på harddisken. Men denne funktion kan forårsage det aktuelle problem, fordi filer ikke er tilgængelige lokalt, og netværksinterferens kan forhindre en fil i at blive downloadet. I dette tilfælde kan deaktivering af Files on Demand muligvis løse problemet.
Problemet skyldes sandsynligvis den forkerte installation af OneDrive. I denne sammenhæng kan geninstallation af OneDrive-appen muligvis løse problemet. Sørg for at sikkerhedskopiere vigtige data.
Microsoft har muligvis begrænset din adgang til OneDrive (som en sikkerhedsforanstaltning) på grund af en nylig netværksændring, især hvis du bruger en VPN-klient (eller får adgang til OneDrive fra udlandet) til at oprette forbindelse til internettet. I dette tilfælde kan du løse problemet ved at deaktivere VPN-klienten eller fortryde nylige netværksændringer.
Sådan løses “Vi kan ikke åbne denne fil lige nu. Sørg for, at OneDrive kører på din computer. ” problem
Opdatering 2024. maj:
Du kan nu forhindre pc -problemer ved at bruge dette værktøj, såsom at beskytte dig mod filtab og malware. Derudover er det en fantastisk måde at optimere din computer til maksimal ydelse. Programmet retter let på almindelige fejl, der kan opstå på Windows -systemer - ikke behov for timers fejlfinding, når du har den perfekte løsning lige ved hånden:
- Trin 1: Download PC Reparation & Optimizer Tool (Windows 10, 8, 7, XP, Vista - Microsoft Gold Certified).
- Trin 2: Klik på "Begynd Scan"For at finde Windows-registreringsproblemer, der kan forårsage pc-problemer.
- Trin 3: Klik på "Reparer Alt"For at løse alle problemer.

Kør OneDrive-fejlfinding
For at løse dette problem skal du downloade og køre OneDrive-fejlfinding for at se, om det kan løse problemet.
Geninstaller OneDrive
Nogle brugere rapporterer, at OneDrive-ikonet er forsvundet fra proceslinjen på proceslinjen. I dette tilfælde kan du afinstallere OneDrive fra din Windows 10-computer og derefter geninstallere applikationen.
- Tryk på Windows + R-tasterne for at åbne dialogboksen Kør.
- Kopier og indsæt følgende miljøvariabel i dialogboksen Kør, og tryk på Enter.
- % LOCALAPPDATA% \ Microsoft \ OneDrive
- På dette tidspunkt skal du dobbeltklikke på filen OneDriveSetup.exe for at køre installationsprogrammet.
- Når installationen er færdig, gendannes det relevante ikon til proceslinjen.
- Du kan prøve at synkronisere OneDrive for at se, om problemet er løst.
Sørg for, at du er logget ind på OneDrive under din konto
Du skal sikre dig, at du er logget ind på OneDrive med din Microsoft-konto, og kontrollere, at en adgangskode er indstillet. Din enhed skal have plads nok til at gemme og synkronisere dine filer.
Højreklik på C-drevet eller partitionen, hvor OneDrive befinder sig. Vælg Egenskaber, og kontroller den tilgængelige lagerplads. Hvis du løber tør for plads, kan du flytte OneDrive til en anden partition.
- I meddelelsesområdet yderst til højre på proceslinjen skal du højreklikke på OneDrive-ikonet og vælge Indstillinger.
- Klik på knappen Afbryd denne pc under fanen Konto.
- Log ind med dine legitimationsoplysninger.
- Vælg en anden placering til din lokale OneDrive-mappe og de filer, du vil synkronisere. Hvis du har mange filer, kan synkronisering tage noget tid afhængigt af deres størrelse og båndbredde.
Sørg for, at OneDrive er indstillet til at starte, når du tænder for din computer
- Højreklik på OneDrive-ikonet (hvis det ikke er der, skal du klikke på chevronen for at se de skjulte ikoner) i systembakken / meddelelsesområdet og vælge Indstillinger i menuen.
- Vælg fanen Indstillinger.
- Kontroller nu indstillingen Start OneDrive automatisk, når du logger ind på Windows (hvis den ikke er til stede).
- Klik på OK-knappen.
Ekspert Tip: Dette reparationsværktøj scanner lagrene og erstatter korrupte eller manglende filer, hvis ingen af disse metoder har virket. Det fungerer godt i de fleste tilfælde, hvor problemet skyldes systemkorruption. Dette værktøj vil også optimere dit system for at maksimere ydeevnen. Den kan downloades af Klik her
Ofte stillede spørgsmål
Hvordan sørger jeg for, at OneDrive kører på min computer?
Sørg for, at OneDrive kører. Start OneDrive manuelt ved at gå til Start, skrive onedrive i søgefeltet og derefter vælge OneDrive (desktop-applikation) fra listen over resultater. Sørg for, at din filstørrelse ikke overstiger det 100 GB, der er indstillet af OneDrive. Sørg for, at du har de nyeste Windows-opdateringer og den nyeste version af OneDrive installeret.
Hvorfor kan jeg ikke åbne mine filer i OneDrive?
Afinstaller OneDrive for Business. Sørg for, at alle vigtige Windows- og Microsoft-opdateringer er kørt. Genstart din computer, hvis opdateringer er blevet anvendt. Du skal være i stand til at bruge OneDrive for Business via webgrænsefladen.
Hvorfor synkroniseres OneDrive ikke med min pc?
Hvis OneDrive ikke synkroniseres, skal du gå til Indstillinger og klikke på fanen Office. Her skal du fjerne markeringen fra "Brug Office til at synkronisere åbne Office-filer" og gemme dit valg ved at klikke på "Ok". Genstart afspilleren for at løse dette problem.
Hvordan sørger jeg for, at OneDrive synkroniseres?
- Vælg "Start", skriv "OneDrive", og vælg derefter "OneDrive."
- Log ind på OneDrive under den konto, du vil synkronisere, og fuldfør opsætningen.
- Dine OneDrive-filer synkroniseres nu med din computer.


