Opdateret April 2024: Stop med at få fejlmeddelelser, og sænk dit system ned med vores optimeringsværktøj. Hent det nu kl dette link
- Download og installer reparationsværktøjet her.
- Lad det scanne din computer.
- Værktøjet vil derefter reparér din computer.
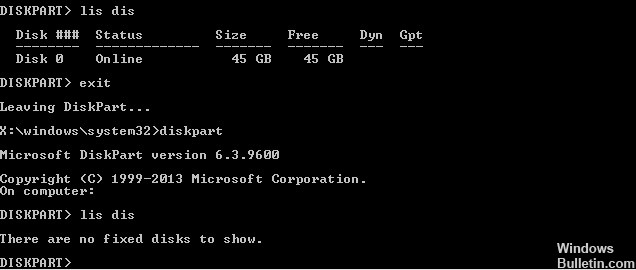
Hvis du får en fejlmeddelelse om, at når du bruger DiskPart i Windows 10/8/7, kan din harddisk ikke kortlægges, denne artikel hjælper dig med at løse problemet. Dette sker normalt, når computeren ikke kan registrere en tilsluttet harddisk. Hvis det primære drev er beskadiget, kan computeren muligvis ikke starte. Det samme kan ske med et USB-drev eller en ekstern lagerenhed. Denne artikel viser dig, hvordan du løser denne fejl.
Hvis du også oplever denne fejl, er der nogle tip til fejlfinding, der kan hjælpe dig med at løse problemet DiskPart-fejl `Ingen diske vises` i Windows.
Hvad forårsager DiskPart `ingen diske viser 'fejl

Vi har sammensat nogle årsager til DiskPart `Ingen diske viser`-fejl, der kan hjælpe dig med bedre at forstå problemet.
- Harddisken er ikke tilsluttet korrekt til din computer: dette er den mest almindelige årsag til fejlen 'DiskPart viser ikke harddiske'. Hvis SATA- eller ATI-datakablet er defekt eller ikke tilsluttet korrekt til computeren, kan denne fejl opstå.
- VMware driver mangler: hvis NAT styrtede ned, mens du bruger en virtuel VMware-maskine, skyldes dette sandsynligvis kernepanik.
- BCD-data ødelagt: nogle brugere har rapporteret, at problemet på listen "Ingen diske til visning" er forårsaget af beskadigede systemfiler.
- Nulstil fejl: Nulstillingsfejl er også hovedårsagen til problemet "Disk vises ikke". Du skal bruge Windows Auto Repair til at løse dette problem.
Nu kender du årsagerne til, at diske ikke vises faste. Nu er det tid til at løse dette problem. I det følgende indhold vil vi vise dig nogle løsninger, der har vist sig at være effektive.
Sådan rettes DiskPart-fejlen "Diskdisplayfejl"
April 2024 Opdatering:
Du kan nu forhindre pc -problemer ved at bruge dette værktøj, såsom at beskytte dig mod filtab og malware. Derudover er det en fantastisk måde at optimere din computer til maksimal ydelse. Programmet retter let på almindelige fejl, der kan opstå på Windows -systemer - ikke behov for timers fejlfinding, når du har den perfekte løsning lige ved hånden:
- Trin 1: Download PC Reparation & Optimizer Tool (Windows 10, 8, 7, XP, Vista - Microsoft Gold Certified).
- Trin 2: Klik på "Begynd Scan"For at finde Windows-registreringsproblemer, der kan forårsage pc-problemer.
- Trin 3: Klik på "Reparer Alt"For at løse alle problemer.
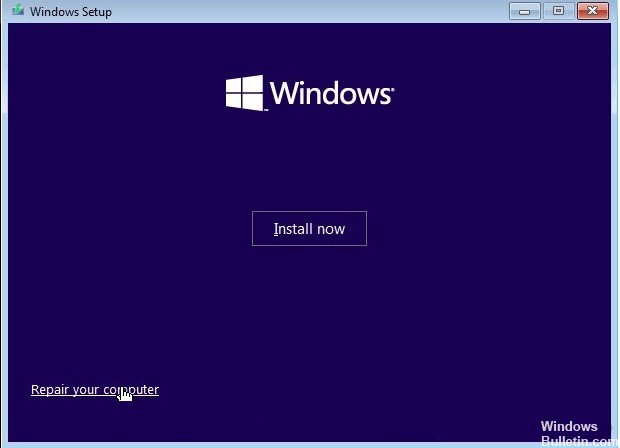
Gendan Windows-boot
- Indsæt din Windows installations-dvd eller flashdrev, og genstart computeren.
- Når meddelelsen Tryk på en vilkårlig tast for at starte fra CD eller DVD vises, skal du trykke på en vilkårlig tast.
- På installationsskærmen skal du klikke på Gendan computer i nederste venstre hjørne.
- Vælg derefter Fejlfinding -> Avancerede indstillinger.
- Vælg indstillingen Auto Repair.
- Vælg operativsystemet for at fortsætte.
- Windows scanner dit system for problemer og beskadigede systemfiler, der muligvis skal repareres.
- Genstart derefter din computer og se om noget er forbedret.
Sørg for, at harddisken ikke er tilsluttet forkert
- Hvis du for nylig har foretaget ændringer på din computers hardware, skal du kontrollere, at harddiskstikkene er tilsluttet korrekt.
- Sluk for computeren, og sørg for, at systemet er afbrudt fra enhver strømkilde.
- Opret forbindelse til computeren, og fjern harddisken.
- Genstart computeren, og vent på, at systemet opdager, at harddisken ikke er tilsluttet.
- Når du får en fejlmeddelelse om, at harddisken ikke er tilsluttet, skal du slukke for computeren og indsætte harddisken.
- Sørg for, at du har tilsluttet det korrekt.
- Genstart derefter din computer og se om situationen er forbedret.
Kontroller, om startkonfigurationsdataene er beskadiget
- Start fra et bootbart USB-flashdrev eller Windows-installationsmedie.
- Klik på Gendan computer på installationsskærmen.
- Klik på Kommandoprompt på skærmen Avancerede indstillinger.
- Skriv følgende kommando i vinduet Kommandoprompt, og tryk på Enter:
bootrec / scan os
bootrec / fix MBR
bootrec / fix boot
bootrec / genopbyg BCD - Sørg for at køre alle kommandoer i rækkefølge.
- Luk kommandolinjen, når du har kørt en kommando, og genstart computeren.
Ekspert Tip: Dette reparationsværktøj scanner lagrene og erstatter korrupte eller manglende filer, hvis ingen af disse metoder har virket. Det fungerer godt i de fleste tilfælde, hvor problemet skyldes systemkorruption. Dette værktøj vil også optimere dit system for at maksimere ydeevnen. Den kan downloades af Klik her
Ofte stillede spørgsmål
Hvordan løser jeg Diskpart?
- Kontroller hardwareforbindelserne.
- Skift enhedens transmissionstilstand.
- Opdater eller geninstaller enhedsdriveren.
- Kør CHKDSK for at reparere dårlige sektorer på disken.
- Reparer MBR.
Hvordan viser jeg drev på kommandolinjen?
Skriv diskpartition på kommandolinjen, og tryk på Enter. En diskpartitionsprompt åbnes. Skriv en liste over diske ved diskprompten, og tryk på Enter. Disklisten vises i tekstformat.
Hvad er en I / O-enhedsfejl?
En I / O-enhedsfejl (forkortelse for "I / O-enhedsfejl") opstår, når Windows ikke kan udføre en I / O-handling (såsom læsning eller kopiering af data), når den forsøger at få adgang til en disk eller et drev.
Hvordan kan jeg se alle kommandoprompterne?
Du kan åbne kommandoprompten ved at trykke på Win + R for at åbne runtime-vinduet og skrive cmd. Windows 8-brugere kan også trykke på Win + X og vælge kommandoprompten i menuen. Vis en liste med kommandoer. Skriv hjælp, og tryk på Enter.


