Opdateret April 2024: Stop med at få fejlmeddelelser, og sænk dit system ned med vores optimeringsværktøj. Hent det nu kl dette link
- Download og installer reparationsværktøjet her.
- Lad det scanne din computer.
- Værktøjet vil derefter reparér din computer.
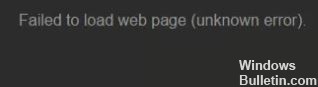
Fejlkoder -7 og -130: Kunne ikke indlæse websiden (ukendt fejl) Har du stødt på denne fejlkode eller fejlkode 130, når du søgte efter et bestemt spil at købe i Steam? Kunne ikke løse problemet? I denne vejledning tjekker vi, hvad det er, hvad årsagerne er, og hvilke mulige løsninger der findes.
Steam-butikken er en digital platform åben for alle spilelskere. Steam-kataloget tilbyder videospil, matchmaking-servere, videostreaming og spilinstallations- og opdateringstjenester.
Med alle disse gode funktioner har det tiltrukket millioner af brugere, men mange brugere klager over "Steam Store not loading" -problemet efter opdatering af Steam-filer. Dette kan skyldes HTML-cacheproblemer eller bare en dårlig internetforbindelse. I denne artikel vil jeg forsøge at løse problemet med, at Steam Store ikke indlæses.
Hvad forårsager fejlkoder -7 og -130 i Steam-klienten
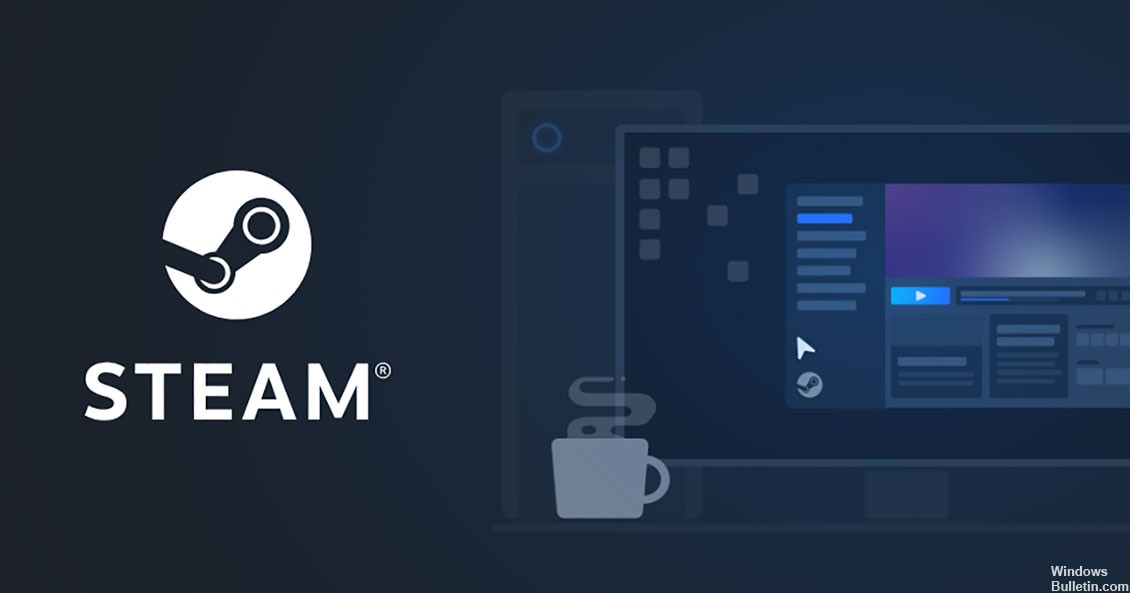
Hvis du får fejlkode -7 eller fejlkode -130 til din Steam-klientserver, kan der være flere problemer på dit system. Du skal rette dem alle for at få adgang til dit websted. Problemer med fejlkode -7 eller fejlkode -130 er midlertidige, så de er nemme at rette. Nogle af de problemer, der forårsager fejlkode -7 eller fejlkode -130, kan være:
- Internetforbindelse: dette er det største problem, der forårsager fejlen. Kontroller styrken på din forbindelse, hvis du ikke vil støde på disse fejl.
- Tredjeparts software: Denne type software kan forhindre, at et websted indlæses. Dit antivirusprogram kan forårsage disse fejl. Tredjepartsapplikationer blokerer normalt for, at flere tråde opretter forbindelse til serveren. Du kan kontrollere dine antivirusindstillinger for at løse problemerne.
- Korrupte eller beskadigede filer: Enhver korrupt eller beskadiget systemfil vil også forårsage en -7 fejlkode eller -130 fejlkode og forhindre websiden i at indlæses med Steam-serveren.
- DNS-cache: Dette kan også forhindre Steam-klient fra at indlæse websiden, fordi din computer har den forkerte IP-adresse, der er knyttet til Steam-webadressen.
Her er nogle løsninger til at løse disse problemer. Hvis du bruger en af disse metoder, finder du ikke længere fejlkode -7 eller fejlkode -130, når websiden indlæses.
For at rette fejlkoder -7 og -130 i Steam-klienten
April 2024 Opdatering:
Du kan nu forhindre pc -problemer ved at bruge dette værktøj, såsom at beskytte dig mod filtab og malware. Derudover er det en fantastisk måde at optimere din computer til maksimal ydelse. Programmet retter let på almindelige fejl, der kan opstå på Windows -systemer - ikke behov for timers fejlfinding, når du har den perfekte løsning lige ved hånden:
- Trin 1: Download PC Reparation & Optimizer Tool (Windows 10, 8, 7, XP, Vista - Microsoft Gold Certified).
- Trin 2: Klik på "Begynd Scan"For at finde Windows-registreringsproblemer, der kan forårsage pc-problemer.
- Trin 3: Klik på "Reparer Alt"For at løse alle problemer.
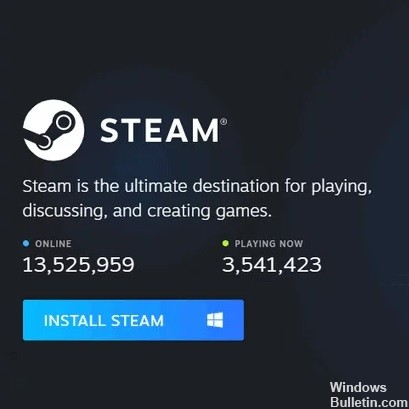
Geninstaller Steam
- Klik på Steam i øverste højre hjørne af Steam-vinduet.
- Klik på Afslut i pop op-menuen, der vises.
- Vent til Steam-klient at udføre afsluttende ritual og lukke.
- Tryk på Windows + R-logo-tasten for at åbne dialogboksen Start.
- I dialogboksen Kør skal du indtaste følgende og erstatte X: med den fulde sti til det bibliotek, der indeholder Steam-mappen på din computer:
X: \ Steam \ Uninstall.exe - Tryk på Enter for at køre Steam-klient-afinstallationsprogrammet.
- Følg instruktionerne på skærmen for at afinstallere Steam-klienten fra din computer.
- Når Steam-klienten er afinstalleret fra din computer, skal du downloade Steam-klientinstallationsprogrammet.
- Efter download af installationsprogrammet, naviger til det bibliotek, hvor du gemte det, kør det, og følg instruktionerne på skærmen for at installere Steam-klienten.
- Efter geninstallation af Steam skal du køre den og kontrollere fejlkoderne -7 og -130.
Rydning af din computers lokale DNS-cache
Når du rydder din computers lokale DNS-cache, tvinger du den til at spørge IP-adressen for hver URL, den forsøger at oprette forbindelse til, i stedet for at stole på sit eget bibliotek med URL'er og tilknyttede IP-adresser.
Selvom din computer har forkerte IP-adresser tilknyttet nogle eller alle Steam-URL'erne, bliver den tvunget til at forespørge og huske de korrekte IP-adresser, når du prøver at besøge dem efter at have ryddet DNS-cachen.
Denne løsning er især effektiv, når den berørte bruger kun ser fejlkoder -7 og -130 på bestemte sider i Steam-klienten. Følg disse trin for at rydde den lokale DNS-cache på din computer:
- Tryk på Windows-logotasten + R for at åbne dialogboksen Kør.
- Skriv cmd i dialogboksen Kør, og tryk på Enter for at starte en ny forekomst af kommandoprompten.
- Skriv følgende ved kommandoprompten og tryk på Enter:
- IP-konfiguration / skyl DNS
- Vent på, at kommandoen er færdig.
- Kør Steam-klienten, og se om problemet er løst.
Genstart Steam-klienten
Hvis Steam-klienten har et problem, der midlertidigt forhindrer den i at oprette forbindelse til Steam-servere eller hente websider fra bestemte URL'er, kan genstart af Steam-klienten muligvis hjælpe med at løse problemet. For at genstarte Steam-klienten skal du gøre følgende:
- Klik på Steam i øverste højre hjørne af Steam-vinduet.
- Klik på Afslut i pop op-menuen, der vises.
- Vent på, at Steam-klienten udfører det afsluttende ritual og lukker.
- Hvis Steam er lukket, skal du trykke på Ctrl + Shift + Esc for at åbne Jobliste, klikke på fanen Processer og sikre dig, at ingen af Steam-processerne kører.
- Hvis kun en dampproces kører, stopper dampen med at virke.
- Hvis der ikke kører nogen dampproces, kan du fortsætte.
- Kør damp, og kontroller, om problemet er løst.
Ekspert Tip: Dette reparationsværktøj scanner lagrene og erstatter korrupte eller manglende filer, hvis ingen af disse metoder har virket. Det fungerer godt i de fleste tilfælde, hvor problemet skyldes systemkorruption. Dette værktøj vil også optimere dit system for at maksimere ydeevnen. Den kan downloades af Klik her
Ofte stillede spørgsmål
Hvordan løser jeg fejlkoderne på Steam?
- Genstart computeren.
- Ryd downloadcachen.
- Ret biblioteksmapperne.
- Tjek dine lokale filer.
- Skift downloadområdet.
- Geninstaller Steam.
- Flyt spilmappen.
- Opdater din lokale netværkshardware.
Sådan repareres Steam-fejlkoder?
For at rette fejlkode 118 på Steam forårsaget af et internetproblem skal du blot genstarte din router. Efter frakobling af strømkablet fra routeren skal du vente et øjeblik, derefter tilslutte kablet igen og vente på, at internetadgangen genoptages.
Hvorfor fungerer min Steam ikke?
Hvis din Steam-klient ikke åbner eller åbner, men sidder fast i loginfasen, er den mest rimelige forklaring på dit problem enten en ustabil forbindelse, eller Steam er midlertidigt utilgængelig. Åbn din browser, og kontroller, om websteder indlæses, og genstart dit modem, hvis det er nødvendigt.
Hvordan løser jeg fejlkode 7 på Steam?
- Genstart Steam-klienten.
- Deaktiver alle antivirusprogrammer.
- Geninstaller Steam.
- Ryd din computers lokale DNS-cache.
- Kontakt din internetudbyder


