Opdateret maj 2024: Stop med at få fejlmeddelelser, og sænk dit system ned med vores optimeringsværktøj. Hent det nu kl dette link
- Download og installer reparationsværktøjet her.
- Lad det scanne din computer.
- Værktøjet vil derefter reparér din computer.
Hvis du bruger desktopversionen af Office-applikationer, inklusive Word, Excel eller PowerPoint, og du har forbindelse via en OneDrive-konto, kan du få adgang til fejlmeddelelsen “Upload blokeret“,“ Log på for at gemme denne fil ”eller“ Gem kopi ”.
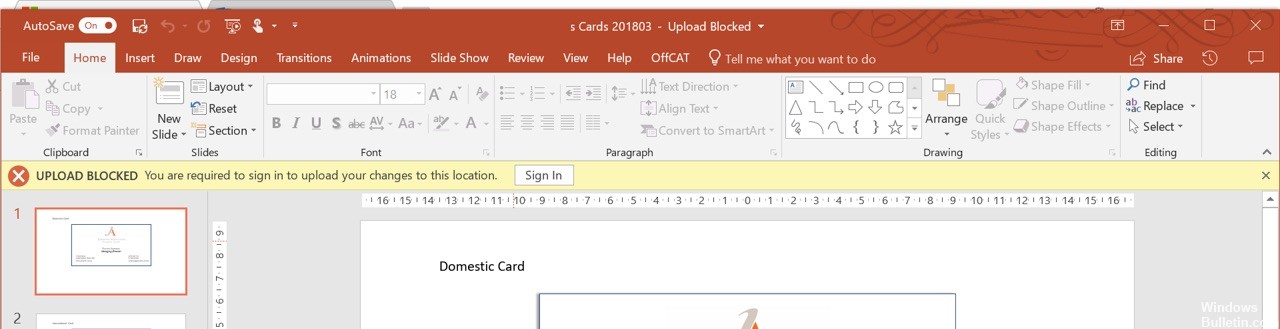
Hvis du modtager en af ovenstående meddelelser, har du et problem med din serviceforbindelse. Selvom ingen af fejlene forklarer årsagen, kan du hurtigt løse problemet ved at slette og tilslutte din OneDrive-konto igen.
Denne vejledning forklarer, hvordan du løser fejlmeddelelsen, der forhindrer, at nye dokumenter gemmes i Windows 10 og downloades til din OneDrive-konto.
Sådan retter du fejlen, når du downloader dokumenter med Office
For at løse fejlmeddelelsen "Upload blokeret", "Log ind denne fil" eller "Gem en kopi" i Word, Excel eller PowerPoint skal du gøre som følger:
- Åbn et Word-dokument (eller det program, der viser fejlen).
- Klik på File.
- Klik på Konto.
- I One Connected Services-afsnittet skal du vælge OneDrive-kontoen og klikke på Fjern service.
- Brug rullemenuen Tilføj service, vælg Lagringsindstillingen, og vælg derefter OneDrive (eller OneDrive for Business, hvis dette er den service, du bruger).
- Følg instruktionerne på skærmen for at logge ind.
Opdatering 2024. maj:
Du kan nu forhindre pc -problemer ved at bruge dette værktøj, såsom at beskytte dig mod filtab og malware. Derudover er det en fantastisk måde at optimere din computer til maksimal ydelse. Programmet retter let på almindelige fejl, der kan opstå på Windows -systemer - ikke behov for timers fejlfinding, når du har den perfekte løsning lige ved hånden:
- Trin 1: Download PC Reparation & Optimizer Tool (Windows 10, 8, 7, XP, Vista - Microsoft Gold Certified).
- Trin 2: Klik på "Begynd Scan"For at finde Windows-registreringsproblemer, der kan forårsage pc-problemer.
- Trin 3: Klik på "Reparer Alt"For at løse alle problemer.
Hvis du ikke ønsker at oprette forbindelse til Office for at registrere OneDrive, har du brug for et OneDrive-filsynkroniseringsprogram. Prøv følgende indstillinger:
- Åbn Word 2016, gå til Filer> Konto, klik på Log af for alle konti i Office.
- Åbn OneDrive-applikationen, konfigurer din OneDrive-konto og synkroniser den med din lokale harddisk, for eksempel: C: \ Brugere \ brugernavn \ OneDrive.
- Højreklik på OneDrive-ikonet for at sikre, at det er opdateret. Klik på Indstillinger under fanen Office, og fravælg “Brug Office 2016 til at synkronisere de Office-filer, jeg åbner.
- Genstart Word, åbn dit dokument, klik på Filer> Gem som, klik på Gennemse, gå til C: \ Brugere \ brugernavn \ OneDrive sti, klik på Gem.
- Luk Word, og vent på synkronisering af OneDrive-applikationen.
Brug af Office til at synkronisere Office-filer

Dette er langt den mest almindelige løsning på netop dette problem. Som mange bekymrede brugere har rapporteret, var de i stand til at løse problemet ved at konfigurere OneDrive til at bruge Office til at synkronisere filerne oprettet med Word, Excel, PowerPoint osv.
Denne lille justering er bekræftet effektiv af mange brugere, forudsat at de har en nuværende version af OneDrive på Windows 10. Efter denne ændring og computeren genstartede, rapporterede de fleste af de berørte brugere, at pop op-vinduerne ikke længere var åbne, når de forsøgte at synkronisere en fil, der er vært på OneDrive.
Her er en hurtig guide til, hvad du skal gøre for "Upload blokeret. Fejlen "Du skal logge ind" er nødvendig:
- Sørg for, at OneDrive-tjenesten er åben, og klik derefter en gang på OneDrive-ikonet i systembakken.
- Når du har set OneDrive-menuen, skal du klikke på Mere og derefter klikke på Indstillinger i den nye kontekstmenu, der vises.
- I Microsoft OneDrive-menuen skal du vælge fanen Office fra den vandrette menu øverst.
- Marker derefter afkrydsningsfeltet "Brug Office-applikationer til at synkronisere de Office-filer, jeg åbner" under fanen Office.
- I menuen Synkroniseringskonflikter, der vises, skal du vælge Tillad mig at flette ændringerne eller opbevare begge kopier, og klik derefter på OK for at gemme ændringerne.
- Genstart computeren for at anvende de sidste ændringer, du har foretaget, og kontroller derefter, om problemet vedvarer, efter at den næste opstartssekvens er afsluttet.
Ekspert Tip: Dette reparationsværktøj scanner lagrene og erstatter korrupte eller manglende filer, hvis ingen af disse metoder har virket. Det fungerer godt i de fleste tilfælde, hvor problemet skyldes systemkorruption. Dette værktøj vil også optimere dit system for at maksimere ydeevnen. Den kan downloades af Klik her

CCNA, Web Developer, PC Fejlfinding
Jeg er computerentusiast og en praktiserende it-professionel. Jeg har mange års erfaring bag mig i computerprogrammering, hardwarefejlfinding og reparation. Jeg er specialiseret i webudvikling og database design. Jeg har også en CCNA-certificering til netværksdesign og fejlfinding.

