Opdateret maj 2024: Stop med at få fejlmeddelelser, og sænk dit system ned med vores optimeringsværktøj. Hent det nu kl dette link
- Download og installer reparationsværktøjet her.
- Lad det scanne din computer.
- Værktøjet vil derefter reparér din computer.
Får du runtime error 1004, når du bruger Excel? Hvis ja, så fortvivl ikke – du er ikke alene. Dette er en af de mest almindelige fejl, som folk oplever med Excel, og det kan være forårsaget af en række forskellige ting. I dette blogindlæg diskuterer vi, hvad der forårsager fejlen, og hvordan den rettes. Vi giver også et par tips til at hjælpe dig med at undgå at få fejlen i første omgang.
Hvad betyder Excel 1004-udførelsesfejl?
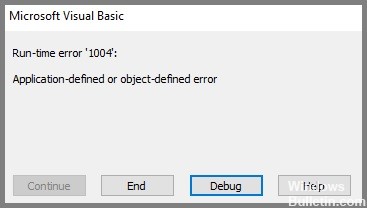
Excel 1004-fejlen er den irriterende runtime-fejl, der opstår, især når du arbejder med en Excel-fil. Eller når du forsøger at lave en makro i et Excel-dokument, som resulterer i, at du ikke kan gøre noget i projektmappen. Denne fejl kan forårsage alvorlige problemer, når du arbejder med Visual Basic-applikationer, og få dit program eller system til at gå ned eller i nogle tilfælde hænge i et stykke tid. Denne fejl opstår i alle versioner af MS Excel.
Hvad forårsager Excel runtime error 1004?
Hvis du vil vide, hvordan du korrekt løser Excel 1004-runtime-fejlen, skal du forstå, hvad der forårsager dette problem. De vigtigste årsager er angivet nedenfor.
- Makro navn fejl: Makroen, der kører, kopierer det originale regneark til en projektmappe med et specifikt navn, som du ikke gemte og lukkede, før du kørte makroen.
- Filkonflikt: Åbning af en VBA-Excel-fil forårsager konflikter med andre programmer.
- For mange legendeposter: Et Excel-diagram indeholder flere forklaringsposter, end der er plads til at vise dem på diagrammet.
- Beskadigede Excel-filer: Dine .xls-filer er blevet beskadiget, inficeret eller ødelagt.
Selvom der er mange grunde, der kan forårsage denne Excel 1004-fejl, er der heldigvis flere metoder, der kan hjælpe brugerne med at få adgang til filerne igen. Lad os tage et kig på dem én efter én.
Sådan løses Excel 1004 runtime-fejlen, gør følgende
Afinstaller Microsoft Works
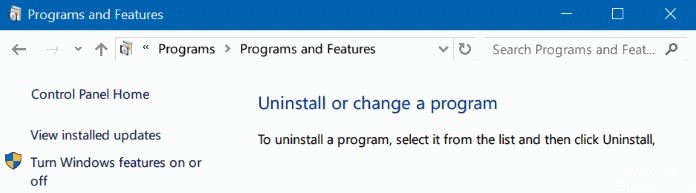
Microsoft Works var en produktivitetssoftwarepakke udgivet i 1987. Den var tilgængelig til både Windows og Mac OS, men den blev udgået i 2007. Hvis du stadig bruger Microsoft Works på din Windows 10-maskine, kan du afinstallere den her:
- Åbn først kontrolpanelet og klik på "Tilføj eller fjern programmer".
- Find Microsoft Works på listen over installerede programmer, og klik på "Fjern".
- Følg vejledningen for at fuldføre afinstallationsprocessen.
- Når Microsoft Works er blevet afinstalleret, kan du installere en mere opdateret produktivitetspakke, såsom Microsoft Office.
Opdatering 2024. maj:
Du kan nu forhindre pc -problemer ved at bruge dette værktøj, såsom at beskytte dig mod filtab og malware. Derudover er det en fantastisk måde at optimere din computer til maksimal ydelse. Programmet retter let på almindelige fejl, der kan opstå på Windows -systemer - ikke behov for timers fejlfinding, når du har den perfekte løsning lige ved hånden:
- Trin 1: Download PC Reparation & Optimizer Tool (Windows 10, 8, 7, XP, Vista - Microsoft Gold Certified).
- Trin 2: Klik på "Begynd Scan"For at finde Windows-registreringsproblemer, der kan forårsage pc-problemer.
- Trin 3: Klik på "Reparer Alt"For at løse alle problemer.
Geninstaller Microsoft Office
Hvis du har en gyldig produktnøgle til Microsoft Office, kan du geninstallere pakken ved at følge disse trin:
- Gå først til Microsofts websted og download den seneste version af Office. Sørg for at vælge den version, der er kompatibel med dit operativsystem.
- Når overførslen er færdig, skal du køre installationsprogrammet og følge vejledningen. Indtast din produktnøgle, når du bliver bedt om det, og fuldfør installationsprocessen.
- Når Office er blevet installeret, bør du være i stand til at åbne dine Excel-filer uden at få runtime error 1004 fejlmeddelelsen.
Aktiver indstillingen "Trust VBA-projektobjektmodeladgang".
For at aktivere 'Tillad adgang til VBA-projektobjektmodellen' på Windows 10, skal du udføre følgende trin:
- Åbn først registreringseditoren ved at trykke på Start og skrive "regedit."
- Når du er i registreringseditoren, skal du navigere til følgende nøgle: HKEY_CURRENT_USER\Software\Microsoft\Office\16.0\Excel\Security
- På højre side af vinduet bør du se en post med navnet "AccessVBOM." Dobbeltklik på den og skift værdien fra 0 til 1.
- Luk registreringseditoren og genstart Excel. Du skulle nu have adgang til VBA-projektobjektmodellen.
Start systemfilkontrollen
Windows 10 har et indbygget værktøj til at scanne og reparere beskadigede systemfiler, og det kaldes System File Checker (SFC). SFC er et kommandolinjeværktøj, der kan bruges til at scanne alle beskyttede systemfiler og erstatte dem med arbejdskopier, hvis de viser sig at være korrupte.
- Tryk på Windows-tasten + X for at åbne Power User-menuen, og klik derefter på Kommandoprompt (Admin).
- I kommandopromptvinduet skal du skrive følgende kommando og trykke på Enter: sfc /scannow
- SFC-scanningen starter nu. Afhængigt af antallet af filer, der skal scannes og repareres, kan processen tage alt fra et par minutter til en time eller mere.
Når processen er færdig, bør du være i stand til at bruge Excel uden at se runtime error 1004 igen.
Kør DISM-værktøjet
Kørsel af DISM-værktøjet på Windows 10 er en relativt simpel proces, der kan fuldføres i nogle få trin.
- Først skal du åbne kommandoprompten ved at trykke på Windows-tasten + X og derefter vælge "Kommandoprompt" fra menuen.
- Skriv derefter "DISM.exe /Online /Cleanup-image /Restorehealth" i kommandoprompten og tryk på Enter. DISM-værktøjet vil nu begynde at scanne dit system for fejl og forsøge at reparere dem.
- Når processen er færdig, skal du genstarte din computer for at sikre, at alle ændringerne træder i kraft.
Ved at køre DISM-værktøjet regelmæssigt kan du hjælpe med at holde din Windows 10-installation sund og fri for fejl.
Start systemgendannelsen
- Åbn Systemgendannelse ved at klikke på knappen Start.
- Skriv Systemgendannelse i søgefeltet, og klik derefter på Systemgendannelse på listen over resultater.
- Hvis du bliver bedt om en administratoradgangskode eller bekræftelse, skal du indtaste adgangskoden eller give en bekræftelse.
- Klik på Vælg et andet gendannelsespunkt, og klik derefter på Næste.
- Klik på Næste, og klik derefter på Udfør for at bekræfte dit gendannelsespunkt.
- Systemgendannelse gendanner den tidligere Windows-konfiguration og genstarter derefter systemet.
Ekspert Tip: Dette reparationsværktøj scanner lagrene og erstatter korrupte eller manglende filer, hvis ingen af disse metoder har virket. Det fungerer godt i de fleste tilfælde, hvor problemet skyldes systemkorruption. Dette værktøj vil også optimere dit system for at maksimere ydeevnen. Den kan downloades af Klik her
Ofte stillede spørgsmål
Hvordan løser jeg runtime error 1004 i Excel?
- Start Microsoft Excel.
- Fra menulinjen skal du vælge Filer > Indstillinger > Tillidscenter > Indstillinger for Tillidscenter > Makroindstillinger. > Makroindstillinger."
- I den øverste sektion skal du vælge alternativknappen Deaktiver alle makroer med meddelelse.
- I den nederste sektion skal du markere afkrydsningsfeltet "Tillad adgang til VBA-projektobjektmodellen".
- Klik på "OK" og "OK" for at gemme indstillingerne.
- Luk Excel
Hvad forårsager runtime error 1004?
Hvis du bruger VBA-kode til at vælge et område, der ikke er i det aktive regneark, viser VBA en runtime-fejl 1004. Dette skyldes, at hvis du vil vælge en celle eller et celleområde for et bestemt regneark, skal det regneark være aktivt i øjeblikket. Du kan ikke vælge en celle på regneark 1, hvis regneark 2 er aktivt.
Hvad er Run-time error 1004 i makro?
Den kørende makro kopierer det originale regneark til en projektmappe med et specifikt navn, som du ikke gemte og lukkede, før du kørte makroen. Der er en konflikt med andre programmer, når du åbner en VBA-Excel-fil.


