Opdateret April 2024: Stop med at få fejlmeddelelser, og sænk dit system ned med vores optimeringsværktøj. Hent det nu kl dette link
- Download og installer reparationsværktøjet her.
- Lad det scanne din computer.
- Værktøjet vil derefter reparér din computer.
Det er ikke kompliceret at downloade vedhæftede filer til din iPhone eller iPad, men det er heller ikke let. I årenes løb har mange tredjeparts e-mail-applikationer set dette som en mulighed og er begyndt at tilbyde enklere og mere effektive måder at administrere vedhæftede filer på. Apple har dog langsomt lukket hullet, og selvom der stadig ikke er noget rigtigt filsystem under iOS, er det nu nemmere end nogensinde før at gemme en vedhæftet fil til e-mail.
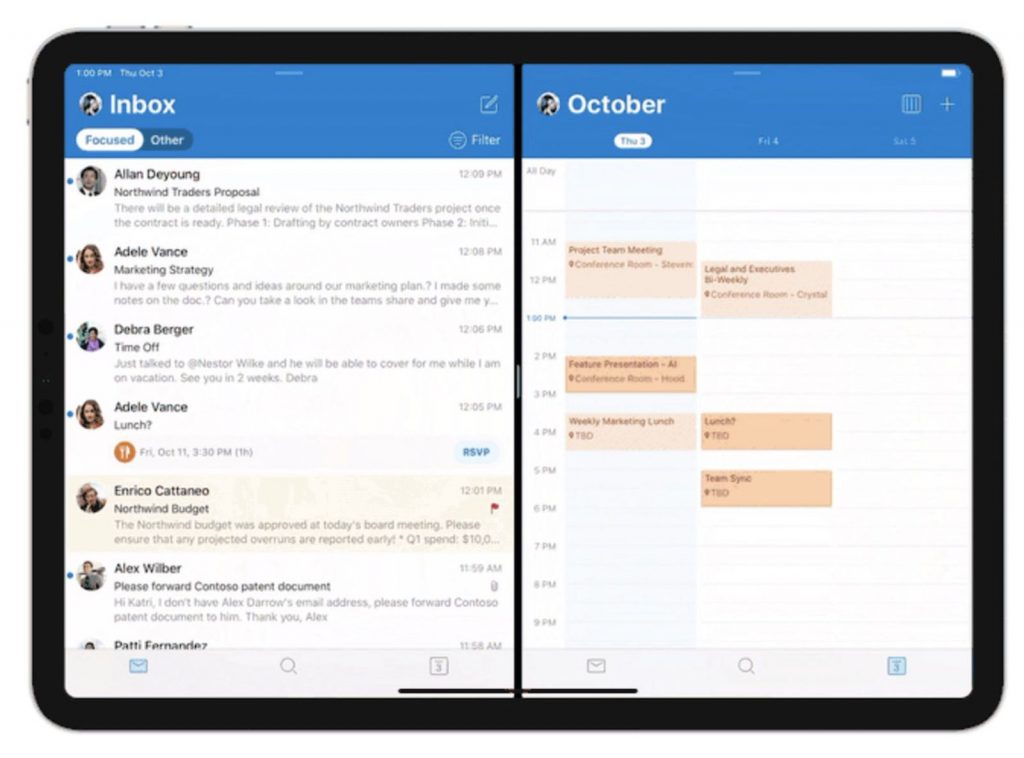
Misforstå mig ikke, det er ikke helt perfekt endnu.
Sådan gemmer du Outlook-vedhæftede filer i Google Drev på iPad
April 2024 Opdatering:
Du kan nu forhindre pc -problemer ved at bruge dette værktøj, såsom at beskytte dig mod filtab og malware. Derudover er det en fantastisk måde at optimere din computer til maksimal ydelse. Programmet retter let på almindelige fejl, der kan opstå på Windows -systemer - ikke behov for timers fejlfinding, når du har den perfekte løsning lige ved hånden:
- Trin 1: Download PC Reparation & Optimizer Tool (Windows 10, 8, 7, XP, Vista - Microsoft Gold Certified).
- Trin 2: Klik på "Begynd Scan"For at finde Windows-registreringsproblemer, der kan forårsage pc-problemer.
- Trin 3: Klik på "Reparer Alt"For at løse alle problemer.
Sådan sikkerhedskopieres Outlook-vedhæftede filer i Google Drev på iPad
- Kontroller, om din Google-konto allerede er tilføjet.
- Åbn e-mailen, og tryk på den vedhæftede fil, du vil gemme i Google Drev.
- Tryk på knappen 'Del'.
- Vælg indstillingen Gem til konto.
- Vælg Google fra listen.
- For at komme i gang skal du først tilføje din Gmail-konto, så Outlook kan genkende det tilknyttede Google Drev-rum for at gemme dine vedhæftede filer. Hvis du allerede har tilføjet dit Gmail-id i Outlook-applikationen, behøver du ikke gennemgå dette trin og kan fortsætte til det andet.
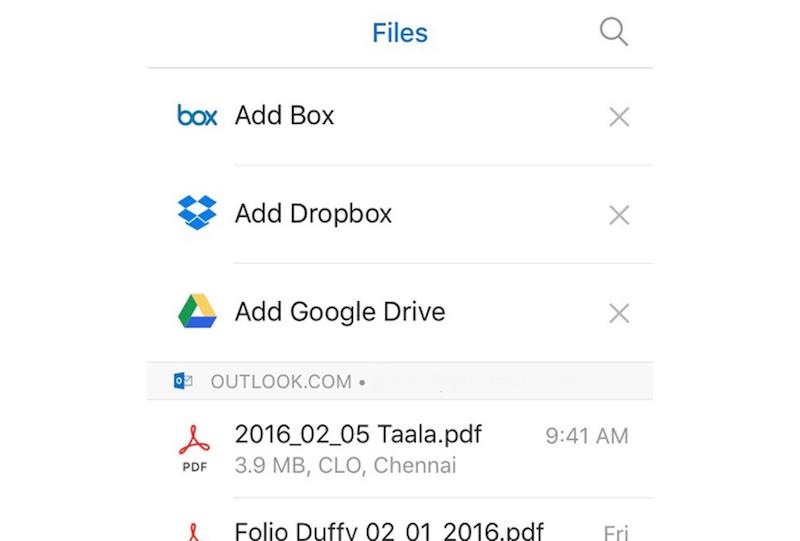
Hvis du ikke har tilføjet din Gmail-konto i Outlook-applikationen, skal du åbne siden med Outlook-indstillinger og gå til afsnittet Mail-konti. Tryk på knappen Tilføj en e-mail-konto her, og følg instruktionerne på skærmen for at tilføje din Gmail-konto. Der er en anden mulighed kaldet 'Tilføj en lagerkonto'. Hvis du bruger denne mulighed, føjes dit e-mail-id ikke til Outlook-applikationen, men du kan bruge din Google Drev plads til at gemme filer. Du kan bruge en af disse indstillinger afhængigt af dine behov.
Når e-mail-id'et eller opbevaringskontoen er tilføjet, kan du åbne en e-mail, der indeholder din fil. Tryk nu på vedhæftet fil for at åbne den på din iPad. Du skal derefter se en “Del” -knap i øverste højre hjørne af din skærm.
Tryk på den, og vælg indstillingen "Gem på konto". Derefter ser du et Google Drive-ikon med dit navn på.
Tryk på denne mulighed for at starte sikkerhedskopieringsprocessen. Processen tager ikke lang tid, afhængigt af størrelsen på filen eller vedhæftet fil.
https://support.google.com/mail/thread/10031279?hl=en
Ekspert Tip: Dette reparationsværktøj scanner lagrene og erstatter korrupte eller manglende filer, hvis ingen af disse metoder har virket. Det fungerer godt i de fleste tilfælde, hvor problemet skyldes systemkorruption. Dette værktøj vil også optimere dit system for at maksimere ydeevnen. Den kan downloades af Klik her

CCNA, Web Developer, PC Fejlfinding
Jeg er computerentusiast og en praktiserende it-professionel. Jeg har mange års erfaring bag mig i computerprogrammering, hardwarefejlfinding og reparation. Jeg er specialiseret i webudvikling og database design. Jeg har også en CCNA-certificering til netværksdesign og fejlfinding.

