Opdateret April 2024: Stop med at få fejlmeddelelser, og sænk dit system ned med vores optimeringsværktøj. Hent det nu kl dette link
- Download og installer reparationsværktøjet her.
- Lad det scanne din computer.
- Værktøjet vil derefter reparér din computer.
For alle lydrelaterede processer til at arbejde på din computer, skal alle programmer og tjenester være i stand til at kommunikere med dit lydkort. Det samme gælder for Skype, et instant messaging og et opkaldsprogram, der i høj grad afhænger af brugen af lyd i bilen, fordi den skal bruges til at optage og afspille indkommende lyde.

Problemer med afspilningsenheden kan være irriterende, især da du ikke kan høre den anden person under et opkald, men du kan løse disse problemer ved at følge en af vores løsninger.
Årsagen til denne fejl er, at nogle Windows-opdateringer har forvekslet problemet, på grund af hvilket Skype ville have problemer med at forbinde til lydkortet. En anden grund er, hvis du ændrer versionen af Windows på dit system, mens filerne holdes på samme sted (f.eks. Når du skifter fra Windows 8.1 til Windows 10). Dette fører til forfalskning af systemadgangstilladelser.
Problemet kan også opstå, hvis vi ikke opdaterer lydkortdriverne under Skype-opdateringen til en nyere version.
Opdater din lydkortdriver.

Skype genkender stadig ikke din mikrofon efter ovenstående optimeringer? Derefter kan du opdatere dine lydkortdrivere.
Her er den manuelle måde at gøre det på.
- Kontroller mærket og modellen på dit lydkort. Du kan gøre dette ved bogstaveligt talt at åbne din maskine, fjerne lydkortet og kontrollere dets mærke og model. En anden mulighed er at kontrollere fabrikat og model på din pc. Du går derefter til pc-producentens websted (f.eks. Asus, Dell, Samsung, HP osv.) Og kontrollerer, hvilket lydkort du har installeret på din pc.
- Nu hvor du kender lydkortets mærke og model, kan du tjekke lydkortsproducentens hjemmeside (f.eks. Realtek, SoundMAX osv.) For at se, om der findes nye lydkortdrivere til download.
- Hvis ja, download den nye lydkortdriver og installer den på din pc.
- Genstart dit system.
April 2024 Opdatering:
Du kan nu forhindre pc -problemer ved at bruge dette værktøj, såsom at beskytte dig mod filtab og malware. Derudover er det en fantastisk måde at optimere din computer til maksimal ydelse. Programmet retter let på almindelige fejl, der kan opstå på Windows -systemer - ikke behov for timers fejlfinding, når du har den perfekte løsning lige ved hånden:
- Trin 1: Download PC Reparation & Optimizer Tool (Windows 10, 8, 7, XP, Vista - Microsoft Gold Certified).
- Trin 2: Klik på "Begynd Scan"For at finde Windows-registreringsproblemer, der kan forårsage pc-problemer.
- Trin 3: Klik på "Reparer Alt"For at løse alle problemer.
April 2024 Opdatering:
Du kan nu forhindre pc -problemer ved at bruge dette værktøj, såsom at beskytte dig mod filtab og malware. Derudover er det en fantastisk måde at optimere din computer til maksimal ydelse. Programmet retter let på almindelige fejl, der kan opstå på Windows -systemer - ikke behov for timers fejlfinding, når du har den perfekte løsning lige ved hånden:
- Trin 1: Download PC Reparation & Optimizer Tool (Windows 10, 8, 7, XP, Vista - Microsoft Gold Certified).
- Trin 2: Klik på "Begynd Scan"For at finde Windows-registreringsproblemer, der kan forårsage pc-problemer.
- Trin 3: Klik på "Reparer Alt"For at løse alle problemer.
Justering af mikrofonindstillingen
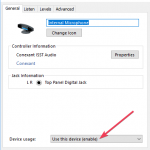
- Gå til lydikonet i din proceslinje, højreklik og vælg Optageenheder.
- Vælg Mikrofon og dobbeltklik for at åbne egenskaberne.
- Her kan du justere niveauer og indstillinger som støjundertrykkelse, DC-offset-undertrykkelse, ekko-annullering og meget mere.
- Hvis du deaktiverer alle lydeffekter, løser det også nogle gange problemer med mikrofonen.
- Marker afkrydsningsfeltet Tillad programmer for at tage eksklusiv kontrol af denne enhed i fanen Avanceret.
Tjek Skypes lydindstillinger og tilladelser.
Hvis du ikke kan høre de andre opkaldere i Skype, skal du kontrollere igen for at se, om andre lydkilder, såsom en YouTube-video, fungerer som forventet. Åbn en video for at se, om du kan høre den.
Hvis der er en læsefejl i Skype (og ikke på YouTube osv.), Og du ikke kan høre den anden person, du er på Skype med, eller hvis de ikke kan høre dig, skal du kontrollere, om Skype har adgang til dine højttalere og mikrofon.
Sletning af en lydenhed
Problemer med afspilningsenheden i Skype skyldes normalt din lydenhed. For at løse dette problem anbefales det at afinstallere lyddriveren, og for at gøre det skal du følge disse trin:
- Tryk på Windows + X, og vælg Enhedshåndtering fra listen.
- Gå til afsnittet Lyd, Video og Game Controllers, og find din lydenhed.
- Højreklik på lydenheden og vælg Afinstaller.
- Når din lydenhed er afinstalleret, skal du genstarte din computer, og Windows 10 skal installere den automatisk.
- Tjek om problemet fortsætter.
Kontroller konfigurationen i Skype
Normalt, hvis Skypes mikrofon eller webcam ikke er konfigureret korrekt, modtager du en fejlmeddelelse i optageenheden.
For at kontrollere konfigurationen:
Åbn Skype og få adgang til værktøjerne.
Klik på Valg og søg efter en lydenhed.
Ekspert Tip: Dette reparationsværktøj scanner lagrene og erstatter korrupte eller manglende filer, hvis ingen af disse metoder har virket. Det fungerer godt i de fleste tilfælde, hvor problemet skyldes systemkorruption. Dette værktøj vil også optimere dit system for at maksimere ydeevnen. Den kan downloades af Klik her

CCNA, Web Developer, PC Fejlfinding
Jeg er computerentusiast og en praktiserende it-professionel. Jeg har mange års erfaring bag mig i computerprogrammering, hardwarefejlfinding og reparation. Jeg er specialiseret i webudvikling og database design. Jeg har også en CCNA-certificering til netværksdesign og fejlfinding.

