Opdateret April 2024: Stop med at få fejlmeddelelser, og sænk dit system ned med vores optimeringsværktøj. Hent det nu kl dette link
- Download og installer reparationsværktøjet her.
- Lad det scanne din computer.
- Værktøjet vil derefter reparér din computer.
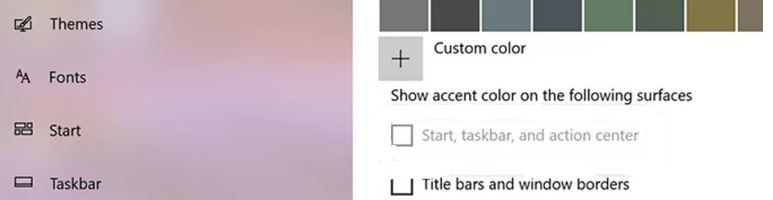
I betragtning af hvor vigtige computere er blevet for os, føler vi ofte behovet for at tilpasse dem efter vores smag, hvad enten vi bruger vores yndlingsprogrammer eller ved at ændre skærmen til de farver, du vælger. Heldigvis for Windows-brugere tilbyder Microsoft mange måder at gøre dette på. I dag vil jeg tale om, hvordan du ændrer farven på proceslinjen på din Windows 10-computer og årsagerne til, at du ikke kan gøre det.
Proceduren er meget enkel og kræver ikke, at du installerer nogen tredjepartsapplikationer. Alt hvad du skal gøre er at følge disse trin.
Hvad er årsagen til meddelelsen "Kan ikke ændre proceslinjefarve" i Windows 10
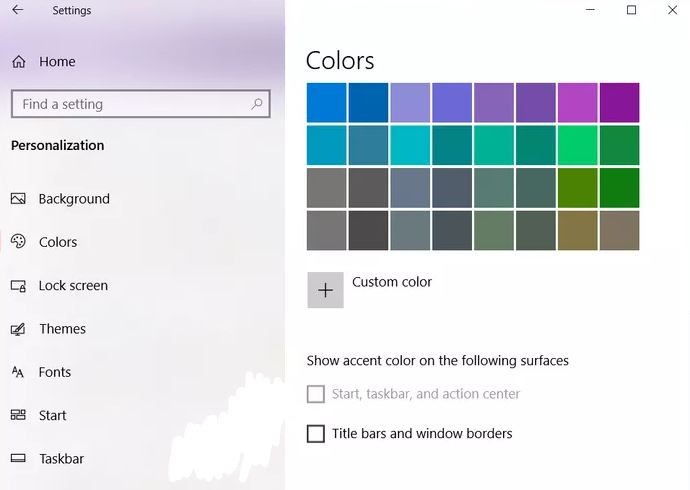
Normalt klagede kun Windows 10 version 1903-brugere over dette problem. Og årsagen er simpelthen tilstedeværelsen af et ”lyst tema”. Det skyldes, at version 1903 leveres med et lyst tema, der er aktiveret som standard. I henhold til lystemaets designadfærd kan du ikke se baggrundsbelysningsfarven i Start-menuen og relaterede emner såsom proceslinjen og handlingscenter.
Hvis du bruger Windows 10 V1903 eller nyere, har du muligvis bemærket, at du ikke længere kan ændre farven på proceslinjen. Faktisk, hvis du går til Indstillinger -> Indstillinger -> Applikationsfarver, vil du bemærke, at muligheden for at vise accentfarve ved opstart, proceslinjen og Handlingscenter bare er nedtonede. Dette er tydeligt synligt på skærmbilledet nedenfor.
Sådan løser du problemet "Kan ikke ændre proceslinjefarve" i Windows 10
April 2024 Opdatering:
Du kan nu forhindre pc -problemer ved at bruge dette værktøj, såsom at beskytte dig mod filtab og malware. Derudover er det en fantastisk måde at optimere din computer til maksimal ydelse. Programmet retter let på almindelige fejl, der kan opstå på Windows -systemer - ikke behov for timers fejlfinding, når du har den perfekte løsning lige ved hånden:
- Trin 1: Download PC Reparation & Optimizer Tool (Windows 10, 8, 7, XP, Vista - Microsoft Gold Certified).
- Trin 2: Klik på "Begynd Scan"For at finde Windows-registreringsproblemer, der kan forårsage pc-problemer.
- Trin 3: Klik på "Reparer Alt"For at løse alle problemer.
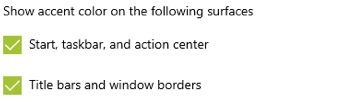
SKIFT FARVEINDSTILLINGER
Microsoft tilbyder tre måder at tilpasse farverne på din Windows 10-computer. Du kan bruge et forudinstalleret lys eller mørkt tema, der ændrer temaet for Windows-emner (Start-menu, proceslinje osv.) Og applikationer. Den tredje mulighed giver dig mulighed for fuldt ud at tilpasse farverne efter eget valg.
Du kan indstille Windows-tilstand til at bruge mørk tilstand, og applikationerne kan være i et lyst tema eller omvendt. Mærkeligt nok kan du ikke ændre farven på proceslinjen, når du vælger indstillingen Lys i farve - den er nedtonet. Så du skal enten bruge den mørke mulighed eller vælge den brugerdefinerede tilstand. Selv i brugerdefineret tilstand skal du vælge standard Windows-tilstand som Mørk, ikke Lys.
- Åbn pc-indstillinger i Windows 10 ved hjælp af ikonet Start-menu. Du kan også bruge Windows-tasten + I-genvej til at åbne indstillingerne.
- Gå til personalisering.
- Klik på knappen Farver på venstre sidebjælke.
- Vælg nu Mørk eller Brugerdefineret i afsnittet Vælg farver.
- Hvis du vælger Mørk, skal du gå til næste trin. Hvis du vælger Brugerdefineret, får du to muligheder. Under Valg af Windows-standardtilstand skal du vælge Mørk. Du kan lade applikationstilstanden være mørk eller lys.
- I samme indstilling skal du rulle ned, og valgmulighederne Start, proceslinje og handlingscenter vil nu være tilgængelige. Sæt et flueben ved siden af det. Vælg derefter en farve fra farvepaletten øverst.
- Genstart computeren.
SKIFT TEMA
Hvis du bruger et tredjeparts tema, kan det påvirke dine farveindstillinger på proceslinjen. Du bliver nødt til at ændre standardtemaet. For at gøre dette skal du følge disse trin:
- Tryk på Windows-tasten + I-genvej for at åbne Indstillinger på din Windows 10-computer.
- Gå til "Tilpasning" og derefter til "Temaer".
- Rul ned og klik på Windows-temaet for at anvende.
- Genstart computeren. Hvis problemet fortsætter, skal du gå til Farver under Indstillinger -> Tilpasning. Marker afkrydsningsfeltet ud for
- Start-, proceslinje- og handlingscenterindstillinger. Vælg derefter den ønskede farve. Du kan også gentage ovenstående metode for at ændre farve på proceslinjen.
Deaktivering af AUTOMATISK VALG AF FOKUS FARVE
Hvis Windows automatisk anvender farve på proceslinjen, skal du deaktivere indstillingen i "Farver" -indstillingerne. For at gøre dette skal du gå til Indstillinger -> Tilpasning -> Farver som vist ovenfor. Fjern derefter markeringen under "Vælg accentfarve" under "Vælg accentfarve automatisk fra min baggrund".
Deaktiver farvefilter
Du kan også prøve at deaktivere farvefilterindstillingen på din computer. For at gøre dette skal du følge disse trin:
- Åbn Indstillinger på din computer. Gå til tilgængelighed.
- Vælg farvefiltre fra venstre sidebjælke. Fjern derefter afkrydsningsfeltet Aktiver farvefiltre.
Deaktiver gennemsigtighedseffekter
Når du har indstillet farven på proceslinjens baggrundslys, bemærker du muligvis, at den er lidt kedelig. For at få lyse farver skal du deaktivere indstillingerne for gennemsigtighedseffekter.
For at gøre dette skal du gå til Indstillinger -> Indstillinger -> Farver. Fjern markeringen i afkrydsningsfeltet ud for Transparency Effects.
Brug af et tredjepartsprogram
Hvis du vil tilpasse din proceslinje yderligere, kan du bruge tredjepartsappen TranslucentTB. Med denne applikation kan du justere proceslinjens farve til normal tilstand, maksimal vinduetilstand, når Start-menuen er åben osv.
Ekspert Tip: Dette reparationsværktøj scanner lagrene og erstatter korrupte eller manglende filer, hvis ingen af disse metoder har virket. Det fungerer godt i de fleste tilfælde, hvor problemet skyldes systemkorruption. Dette værktøj vil også optimere dit system for at maksimere ydeevnen. Den kan downloades af Klik her
Ofte stillede spørgsmål
Hvorfor kan jeg ikke ændre farven på proceslinjen i Windows 10?
For at ændre farven på proceslinjen skal du klikke på Start -> Indstillinger -> Tilpasning -> Farver -> Vis fremhævningsfarve på følgende overflader. Marker afkrydsningsfeltet ud for Start, proceslinje og handlingscenter. Farven på proceslinjen svarer til farven på det overordnede tema.
Hvorfor kan jeg ikke ændre farven på proceslinjen?
Hvis Windows automatisk anvender farve på proceslinjen, skal du fjerne markeringen fra indstillingen "Farver". For at gøre dette skal du gå til Indstillinger -> Tilpasning -> Farver som vist ovenfor. Fjern derefter afkrydsningsfeltet "Vælg accentfarve automatisk fra min baggrund" under "Vælg accentfarve".
Hvordan ændrer jeg farven på proceslinjen i 2020?
For at ændre accentfarven på din proceslinje og menuen Start skal du gøre følgende: Klik på Windows 10-ikonet, skriv Farve, og vælg derefter Farveindstillinger. Vælg din farve under Farver og under Brugerdefineret. Rul ned for at vælge din accentfarve.
Hvorfor kan jeg ikke se accentfarven på proceslinjen?
Dette skyldes, at det nye lystema ikke understøtter farvning, det vil sige farver på proceslinjen, Start-menuen og handlingscenteret. Når indstillingen er tilgængelig, kan du aktivere accentfarver til Start, Aktivitetslinje og Handlingscenter ved at markere afkrydsningsfeltet.


