Opdateret April 2024: Stop med at få fejlmeddelelser, og sænk dit system ned med vores optimeringsværktøj. Hent det nu kl dette link
- Download og installer reparationsværktøjet her.
- Lad det scanne din computer.
- Værktøjet vil derefter reparér din computer.
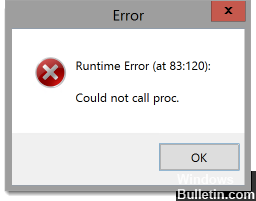
Fejl ved udførelse af Malwarebytes er et almindeligt problem, der opstår, når du installerer et program på en Windows-computer. Hvordan slipper jeg af med installationsproblemet? Gør det nemt for dig selv. I denne artikel lærer du om mulige løsninger på denne fejl.
Når du forsøger at installere Malwarebytes på en Windows-computer, vises muligvis et fejlvindue med fejlmeddelelsen: runtime error (ved xx: xxx): kunne ikke ringe til proc.
I de fleste tilfælde er denne fejl relateret til% TEMP% -mappen. Malwarebytes til Windows under installationen skal gemme filer i% TEMP% -mappen. Hvis denne mappe er på netværket eller på RAMDisk (Random Access Memory Drive), opstår der en runtime-fejl under installationen af Malwarebytes.
Selvfølgelig kan andre faktorer også forårsage en malware-eksekveringsfejl: "Kunne ikke kalde proc" -problemer, såsom en beskadiget systemfil, logiske fejl på harddisken osv. Heldigvis er der nogle metoder, du kan prøve at løse problemet .
Hvad er årsagen til runtime-fejlen, når du installerer Malwarebytes (kunne ikke installere Proc)

- Beskadiget Malwarebytes-installation: Hvis dette problem opstod efter en mislykket installation af Malwarebytes, ser du sandsynligvis denne fejlkode, fordi du stadig har resterende filer fra den beskadigede installation. I dette tilfælde kan du bruge hjælpeprogrammet Malwarebytes til at fjerne de resterende filer.
- Ikke-tillid til Malwarebytes-certifikat: hvis du oplever dette problem på Windows 10, ser du sandsynligvis denne fejlkode, fordi dit system har klassificeret det sikkerhedscertifikat, som Malwarebytes har brug for, som "ikke tillid til". I dette tilfælde kan du løse problemet ved hjælp af certifikatadministratoren til at fjerne Malwarebytes-certifikatet og installere eventuelle afventende Windows-opdateringer, før du prøver installationen igen.
- Beskadigede systemfiler: under mere alvorlige forhold kan du forvente, at dette problem opstår på grund af en eller anden form for korruption af nogle Windows-filer. I dette tilfælde er det første forsøg på at løse problemet at bruge nogle indbyggede værktøjer, der kan rette beskadigede systemfiler (DISM og SFC). Hvis dette mislykkes, bør du overveje at reparere eller en ny installation.
- Mappen% TEMP% er et andet sted: Det viser sig, at et af de mest almindelige tilfælde, hvor dette problem opstår, er i et scenarie, hvor TEMP-mappen er på netværket eller på RAMDRIVE eller RAMDISK, snarere end på dens standardplacering. Hvis dette er tilfældet, skal du være i stand til at løse problemet ved at flytte Temp-mappen tilbage til sin standardplacering.
- Logiske fejl på operativsystemets disk: Ifølge nogle berørte brugere kan dette problem også forekomme i situationer, hvor operativsystemets disk indeholder logiske fejl, der påvirker dens evne til sikkert at gemme nyoprettede filer. I dette tilfælde skal du køre en CHKDSK-scanning og se, om det løser problemet.
- Rest malware / nødfiler: ifølge Malwarebytes-teamets sikkerhedsindlæg kan dette problem opstå, hvis operativsystemets disk i øjeblikket gemmer filer, der aktivt forhindrer visse sikkerhedspakker i at blive installeret. Brugere, der også stødte på dette problem, kunne løse det ved at køre en scanning med en tredjeparts sikkerhedsscanning.
At rette Malwarebytes-runtime-fejl (kunne ikke installere Proc)
April 2024 Opdatering:
Du kan nu forhindre pc -problemer ved at bruge dette værktøj, såsom at beskytte dig mod filtab og malware. Derudover er det en fantastisk måde at optimere din computer til maksimal ydelse. Programmet retter let på almindelige fejl, der kan opstå på Windows -systemer - ikke behov for timers fejlfinding, når du har den perfekte løsning lige ved hånden:
- Trin 1: Download PC Reparation & Optimizer Tool (Windows 10, 8, 7, XP, Vista - Microsoft Gold Certified).
- Trin 2: Klik på "Begynd Scan"For at finde Windows-registreringsproblemer, der kan forårsage pc-problemer.
- Trin 3: Klik på "Reparer Alt"For at løse alle problemer.

Nulstil mappen% TEMP% til standardmappen
Som nævnt ovenfor i årsagerne, forkert placering af mappen% TEMP%. Mappen er normalt placeret på RAMDRIVE, RAMDISK eller på netværket, ikke på den oprindelige placering. I dette tilfælde er alt, hvad du kan gøre, at flytte mappen% TEMP% til den ønskede placering og derefter prøve installationsprocessen igen. At gøre dette,
- Download først den nyeste version af Malwarebytes fra det officielle websted.
- Kør nu RUN-prompten ved at trykke på WINDOWS + R-tastekombinationen på samme tid.
- Skriv “cmd” i den tomme dialogboks, og klik på OK. Dette åbner et kommandopromptvindue for dig. Hvis du ser muligheden UAC (User Account Control), skal du klikke på “Ja”, så får du administratorrettigheder til kommandopromptvinduet.
- Skriv eller kopier følgende kommandoer i kommandopromptvinduet og tryk på Enter efter hver kommando.
indstil TEMP = C: Windows emp
indstil TMP = C: Windows mp
cd “% USERPROFILE% Loads - Når alle de kommandoer, du har indtastet, er behandlet, kan du lukke kommandolinjevinduet.
- Naviger nu til installationsprogrammet til Malwarebytes-installationsprogrammet (som du downloadede i det første trin), højreklik på det, og vælg Kør som administrator i undermenuen.
- Prøv nu at installere malware-byte, og kontroller, om det nævnte problem vedvarer, og hvis du får beskeden “Runtime-fejl (83: 120): Kunne ikke ringe til proc” eller ej.
Kør CHKDSK-scanningen
Ethvert problem med halvlederen eller den traditionelle harddisk kan også forårsage en “Runtime-fejl (83: 120): Kunne ikke kalde proc” -meddelelsen for nogle brugere.
Det kan også være forårsaget af inkonsekvente datablokke eller en logisk fejl. Berørte brugere har forsøgt at løse denne situation ved at køre en CHKDSK-scanning. At gøre dette,
- Tryk først på WINDOWS + X for at åbne WinX-menuen.
- Klik nu i WinX-menuen på Kommandoprompt (administrator) for at køre den udvidede kommandolinje (hvis du ser muligheden UAC (brugerkontokontrol), skal du klikke på Ja for at give dig selv administratorrettigheder i kommandolinjevinduet).
Or
- Kør Kør prompt, og skriv cmd i den tomme dialogboks, og klik derefter på OK. Et kommandopromptvindue åbnes. Hvis du ser muligheden UAC (brugerkontokontrol), skal du klikke på Ja, og du får administratoradgang til kommandolinjevinduet.
- Skriv nu Chkdsk X i kommandolinjevinduet:
BEMÆRK VENLIGST: Her er “X” det drevbogstav, der svarer til partitionen på din computers harddisk (som du vil scanne med CHKDSK). Dernæst er de parametre, som CHKDSK skal bruge til at udføre scanningen. Derefter skal du trykke på Enter-tasten.
Når du kører CHKDSK-værktøjet fra den udvidede kommandolinje, kan du bruge en af følgende parametre:
/ f - Fortæller CHKDSK at rette eventuelle fejl, den finder.
/ r - Fortæller CHKDSK at finde dårlige sektorer på disken og forsøge at gendanne al læsbar information fra disse sektorer.
/ x - Fortæller CHKDSK at frakoble det valgte drev med magt, inden det scannes.
- Den sidste kommando, du indtaster på den udvidede kommandolinje, er som følger:
Chkdsk D: / f / x (hvis du vil have CHKDSK til at lukke D-drevet på din computer og derefter kontrollere for fejl og rette dem).
Or
Chkdsk C: / f (hvis du vil have CHKDSK til at se efter fejl på dit C-drev og prøve at rette dem).
- Vent nu til CHKDSK-scanningen er færdig. Derefter forsøger det at rette de fleste af de tilgængelige fejl på dit system. Derefter skal du prøve at installere malware-byte og se, om problemet er løst eller ej.
Bemærk: Ovenstående metode fungerer på Windows 7, 8, 8.1 og 10.
Udfør SFC- og DISM-scanninger
Mest sandsynligt har du at gøre med en eller anden form for systemkorruption, som også forårsager “Execution error (83: 120): failed to call proc” problemet. I dette tilfælde anbefales det at køre SFC- og DISM-scanningerne sekventielt. Dette gøres som følger,
Sådan scannes SFC:
- Åbn først et kommandolinjevindue. Sørg for at åbne den med administratorrettigheder.
- Skriv nu “sfc / scan now” i kommandopromptvinduet, og tryk på Enter. Det kører en scanning for korrupte eller forældede systemfiler.
Bemærk: SFC-scanning er helt lokal og kræver ikke en internetforbindelse for at fungere. For at udføre en DISM-scanning skal brugeren dog have en stabil internetforbindelse.
Sådan udføres en DISM-scanning:
- Åbn først et kommandolinjevindue. Sørg for at åbne den med administratorrettigheder.
- Indtast nu følgende kommandoer i kommandopromptvinduet, og tryk på Enter-tasten for hver af dem:
Afinstaller / Online / Clean-Image / Check-Health
Afinstaller / Online / Rens billede / ScanHealth
Afinstaller / Online / Oprydningsbillede / ScanHealth
- Scanningsprocessen kan tage noget tid, så vent et stykke tid, og lad scanningen behandle sig selv.
- Hvis du har gennemført begge scanninger, kan du prøve at installere Malwarebytes og se, om fejlen “Runtime (83: 120): Kunne ikke kalde proc” er løst, eller hvis den fortsætter.
Løs certifikatproblemet
Hvis din computer rapporterer, at det Malwarebytes-certifikat, der kræves for at installere værktøjet, er et ikke-betroet certifikat, kan dette undertiden forårsage en “Runtime-fejl (83: 120): Kunne ikke kalde proc” -meddelelsen.
I et sådant scenario anbefales det at fjerne posten, der er relateret til ondsindede byte, fra listen over ikke-tillidte certifikater ved hjælp af Certificate Manager-værktøjet. At gøre dette,
- Åbn RUN-prompten, og indtast "certmgr.MSC" i den tomme dialogboks, og klik på OK. Dette fører dig til Certificate Manager-værktøjet. Hvis du bliver bedt om at bruge UAC (User Account Control), skal du klikke på “Ja” for at give administrativ adgang.
- Gå nu til Certificate Manager-vinduet til menuen til venstre og vælg indstillingen Ikke-tillidte certifikater. Dobbeltklik derefter på de certifikater, der vises i højre menu.
- Rul derefter ned på listen over certifikater, højreklik på hver post, der er knyttet til de ondsindede byte, og vælg Slet.
- Efter at have slettet alle de poster, der er knyttet til Malwarebytes, skal du opdatere alle tilgængelige Windows-opdateringer og genstarte systemet.
- Efter korrekt genstart af systemet, skal du prøve at installere Malwarebytes og se, om problemet er løst, eller om det fortsætter.
Dette er alle mulige løsninger, der hjælper dig med at løse “Malwarebytes installationsfejl: kunne ikke kalde Proc” -problemet. Dette problem kan skyldes mange årsager, men da det har eksisteret i lang tid, er der flere pålidelige løsninger.
Ekspert Tip: Dette reparationsværktøj scanner lagrene og erstatter korrupte eller manglende filer, hvis ingen af disse metoder har virket. Det fungerer godt i de fleste tilfælde, hvor problemet skyldes systemkorruption. Dette værktøj vil også optimere dit system for at maksimere ydeevnen. Den kan downloades af Klik her


