Opdateret maj 2024: Stop med at få fejlmeddelelser, og sænk dit system ned med vores optimeringsværktøj. Hent det nu kl dette link
- Download og installer reparationsværktøjet her.
- Lad det scanne din computer.
- Værktøjet vil derefter reparér din computer.
Der kan være mange grunde til, at du vil medtage en ISO-fil i Windows 10:
- Kontroller indholdet af en ISO-fil, før du opretter et startbart medie.
- Installation af software, inklusive applikationer og spil
I dette blogindlæg skal jeg diskutere, hvordan man monterer en ISO-fil i Windows 10, og hvordan man løser fejlen "Beklager, der var et problem med at montere filen".
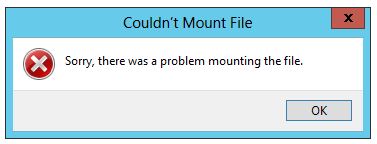
Kontroller, om ISO allerede er monteret
Før du prøver noget andet, er det vigtigt at sikre dig, at ISO-filen, der forårsagede fejlen, ikke allerede er monteret. Et antal brugere, der havde oplevet fejlen "Beklager, der var et problem med at montere filen" opdagede, at årsagen til, at det ikke fungerede, var, at filen allerede var monteret.
Opdatering 2024. maj:
Du kan nu forhindre pc -problemer ved at bruge dette værktøj, såsom at beskytte dig mod filtab og malware. Derudover er det en fantastisk måde at optimere din computer til maksimal ydelse. Programmet retter let på almindelige fejl, der kan opstå på Windows -systemer - ikke behov for timers fejlfinding, når du har den perfekte løsning lige ved hånden:
- Trin 1: Download PC Reparation & Optimizer Tool (Windows 10, 8, 7, XP, Vista - Microsoft Gold Certified).
- Trin 2: Klik på "Begynd Scan"For at finde Windows-registreringsproblemer, der kan forårsage pc-problemer.
- Trin 3: Klik på "Reparer Alt"For at løse alle problemer.
For nogle ISO-filer monterer Windows tilsyneladende automatisk drevet i slutningen af proceduren. Dette vides at ske under Windows 8.1. For at gøre dette skal du åbne filudforskeren og se, om ISO-filen allerede er monteret.
Ændring af drevbogstav

Dette problem opstår normalt, når du har konflikter kørebogstaver.
Du kan prøve at ændre drevbogstavet fra Diskhåndtering og kontrollere resultaterne. Følg de angivne trin.
en. Tryk på WinKey + X for at få vist systemmenuen og vælg Diskhåndtering.
b. Højreklik på det drev, du vil ændre, og vælg indstillingen Skift drevbogstaver og stier.
c. Klik på knappen "Rediger" og følg instruktionerne.
Fjern det sparsomme flag
Du kan gøre det på to måder:
1) Kopier filen. Kopiering fjerner det spredte flag, så din kopi fungerer, men da ISO-filer kan indeholde gigabyte data, er dette muligvis ikke en mulighed.
OR
2) Fjern flagget med kommandoen fsutil.
fsutil sparse setflag dit filnavn.iso 0

Låsning af ISO-filen
En anden måde at omgå dette problem er at låse filen op ved hjælp af filudforskeren. Flere brugere, der støder på den samme fejlmeddelelse, har rapporteret, at fejlen i deres tilfælde blev løst efter oplåsning af filer, der blev downloadet fra Internettet.
Her er hvad du skal gøre:
- Åbn filudforskeren, og naviger til placeringen af ISO-filen.
- Vælg ISO-filen, og tryk på Alt + Enter for at åbne menuen Egenskaber. Du kan også højreklikke og vælge Egenskaber.
- I vinduet ISO-filegenskaber skal du gå til fanen Generelt og markere afkrydsningsfeltet, der er knyttet til sikkerhed, og klikke på Anvend for at bekræfte ændringerne.
- Prøv at montere filen igen og se om proceduren er vellykket.
Ekspert Tip: Dette reparationsværktøj scanner lagrene og erstatter korrupte eller manglende filer, hvis ingen af disse metoder har virket. Det fungerer godt i de fleste tilfælde, hvor problemet skyldes systemkorruption. Dette værktøj vil også optimere dit system for at maksimere ydeevnen. Den kan downloades af Klik her

CCNA, Web Developer, PC Fejlfinding
Jeg er computerentusiast og en praktiserende it-professionel. Jeg har mange års erfaring bag mig i computerprogrammering, hardwarefejlfinding og reparation. Jeg er specialiseret i webudvikling og database design. Jeg har også en CCNA-certificering til netværksdesign og fejlfinding.

