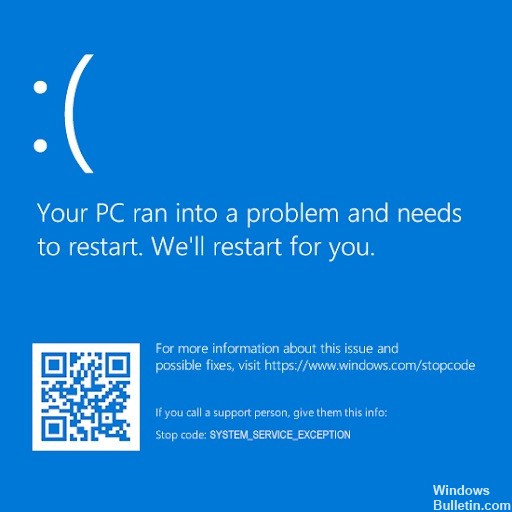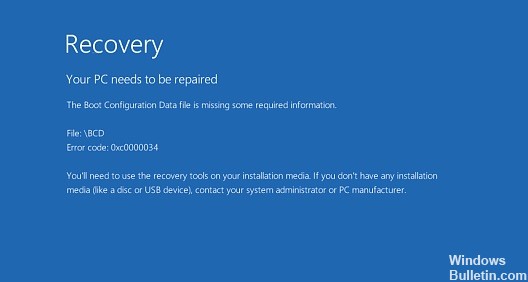Sådan fejlfindes VIDEO_TDR_FAILURE (ATIKMPAG.SYS) på Windows PC
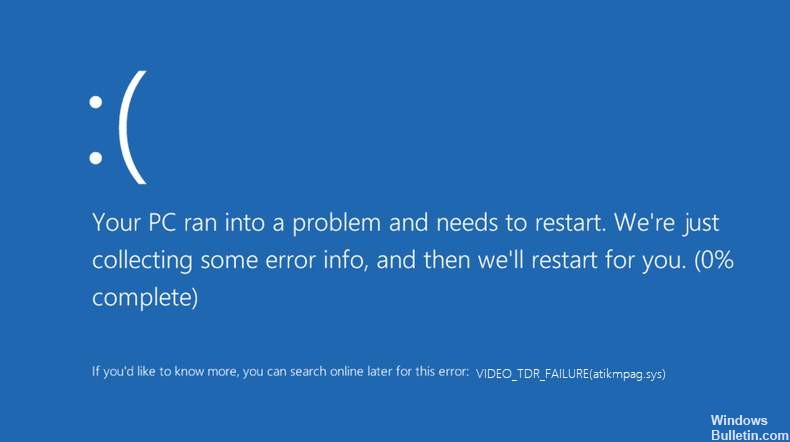
The Blue Screen of Death (også kendt som Blue Screen of Death eller BSOD) forårsagede flere problemer, end vi nogensinde kunne tælle. En sådan blå skærm-fejl er VIDEO_TDR_FAILURE (ATIKMPAG.SYS).
Denne fejl opstår, når du forsøger at afspille en videofil, spille et spil eller gøre noget andet relateret til din computers videooutput.
I stedet for at fungere normalt, viser din computer en blå skærm med en fejlmeddelelse som "VIDEO_TDR_FAILURE (atikmpag.sys)“. Den genstarter derefter, men problemet løser sig ikke af sig selv. Afhængigt af mærket på dit videokort kan fejlen have et andet navn.




 = & 0 = &
= & 0 = &