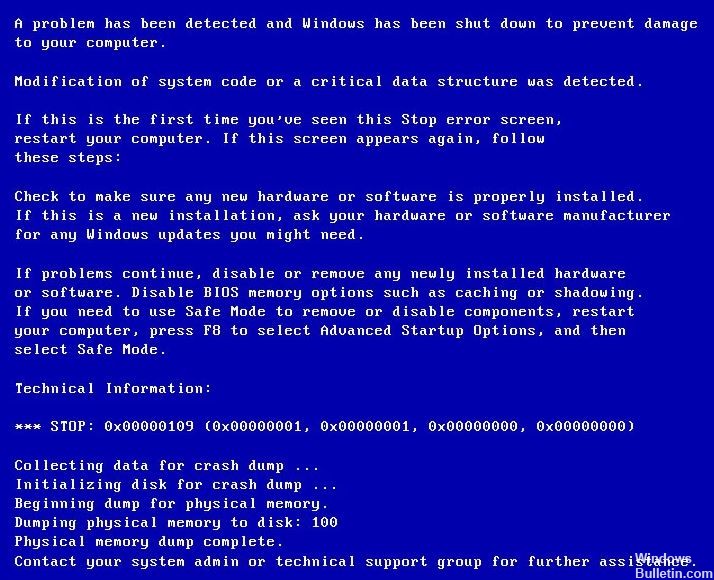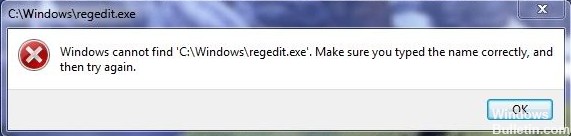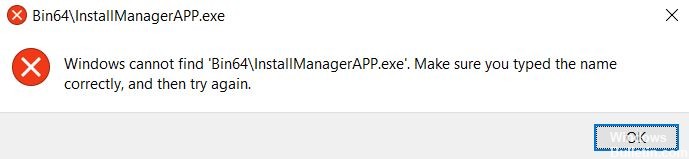Sådan løses fejl 0x8004242d - Kunne ikke formatere den valgte partition

Fejl 0x8004242d ledsages normalt af følgende fejlmeddelelse: “Den valgte partition kunne ikke formateres. Fejl: 0x8004242d”I et pop op-vindue under installationen af Windows. Som et resultat er brugerne ikke i stand til at formatere diskpartitionen og installere platformen.
I denne artikel vil vi fortælle dig, hvordan du løser partitionsformateringsproblemer med DiskPart.
Hvad forårsager fejlmeddelelsen "Den valgte partition kunne ikke formateres" (fejl 0x8004242d)?

- Computerens datakabel er løst.
- Installationsdrevet har en beskadiget filsystemfejl.
- Drevcontrolleren eller driveren er forældet.
- Dit Windows-system er ikke kompatibelt med masselagringscontrolleren eller masselagerdriveren.
- Den harddisk, som du vil installere Windows på, er en dynamisk harddisk.
Sådan fejlfindes fejlen 0x8004242d - Kunne ikke formatere den valgte partition?

Ryd op på disken ved hjælp af Diskpart
Rengøring af disken med Diskpart kan rette fejl 0x8004242d (men det fjerner data fra disken).
- For at gøre dette skal du åbne en kommandoprompt ved at skrive cmd i "Kør" og trykke på Ctrl + Alt + Enter.
- Du kan også åbne kommandoprompt fra Windows installationsvindue ved at klikke på Reparer computer -> Fejlfinding -> Kommandoprompt.
- Skriv diskpart ved kommandoprompten, og tryk på Enter.
- Skriv listedisk ved kommandoprompten, og tryk på Retur for at få vist listen over diske.
- Skriv vælg disk x (udskift x med det rigtige disknummer) ved kommandoprompten og tryk Enter.
- Sørg for at vælge den rigtige disk, da rydning af disken sletter dens data.
- Skriv clean all ved kommandoprompten, og tryk på Enter.
Formatering af en partition under Windows-opsætning
- Start installationsmediet. Angiv dine indstillinger, og klik på Installer nu.
- Klik på Jeg accepterer licensbetingelserne efter at have læst licensvilkårene for Microsoft-softwaren.
- Klik derefter på Næste.
- Klik på Brugerdefineret (Avanceret).
- Vælg Disk 0 Partition 1 og Slet.
- Klik derefter på OK, når du bliver bedt om det.
- Gentag trin 5 for at slette partition 2 fra disk 0.
- Klik derefter på Ny for at oprette en ny partition.
- Angiv diskstørrelsen, og klik derefter på Anvend.
- Klik på OK, når du bliver bedt om det.
- Vælg Disk 0 Partition 2, og klik derefter på Format.
- Klik på OK, når du bliver bedt om det.
- Formateringen skal være vellykket.
- Du kan klikke på Næste for at geninstallere Windows.
Begge ovenstående metoder kan virke lidt komplicerede. Vær meget forsigtig, når du bruger dem, da alle handlinger er øjeblikkelige, og du ikke kan vende tilbage.