Sådan løses fejlmeddelelsen "Kan ikke åbne volumen for direkte adgang" i Windows 10
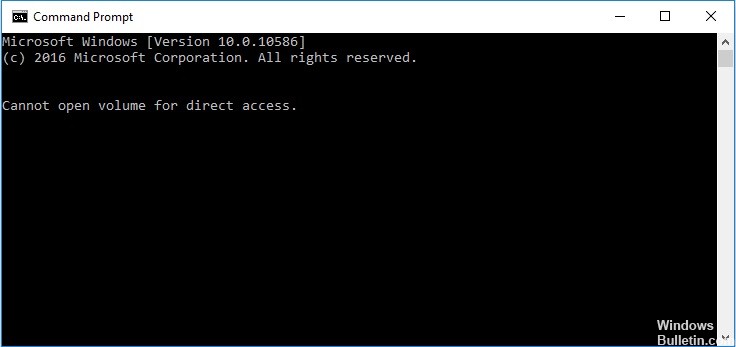
Hvis du finder fejlmeddelelsen "Kan ikke åbne drev med direkte adgang" på dit SD-kort eller andre lagerenheder, er denne artikel til dig. I dette stykke vil du lære mere om denne fejl, dens årsager og effektive løsninger til at rette den. Før vi kommer til detaljerne, vil vi først vide mere om fejlen.
Hvad forårsager meddelelsen "Disk kan ikke åbnes for direkte adgang"?
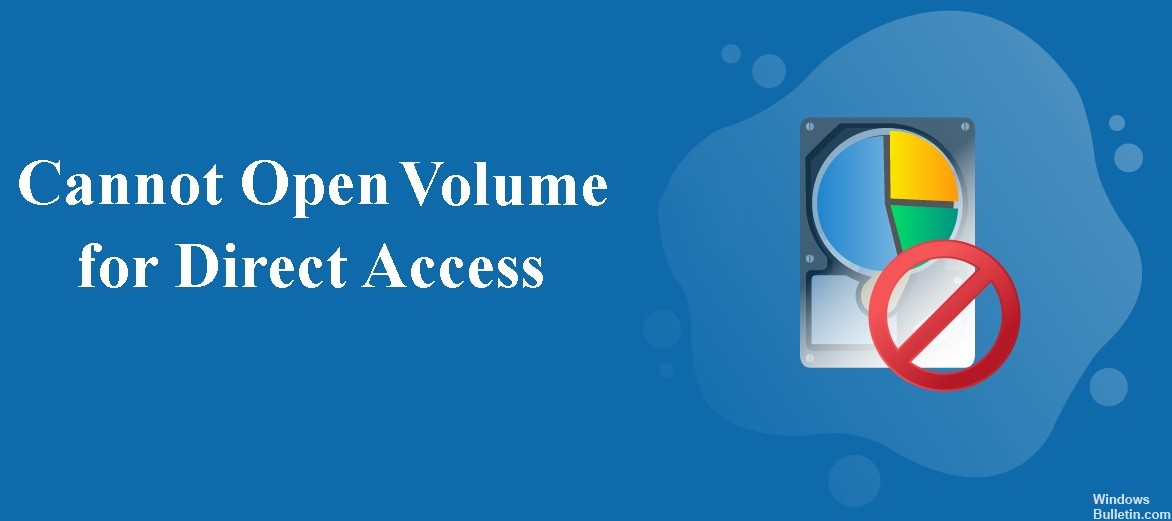
- Disken er korrupt.
- Disken har dårlige spor.
- Harddiskens filsystem er korrupt.
- Harddisken har en fysisk fejl eller er beskadiget.
- Drevet er blokeret af en tredjepartsapplikation eller -tjeneste.
Hvordan kan jeg løse problemet "Disk kan ikke åbnes for direkte adgang"?
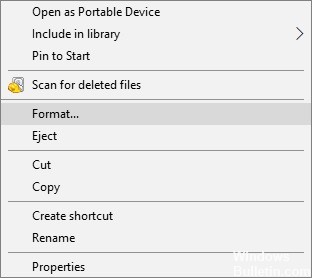
Formater det beskadigede drev


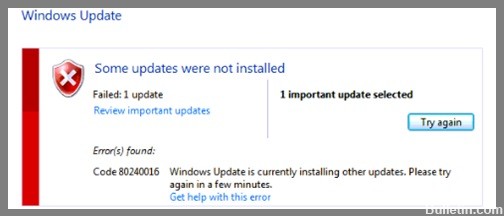


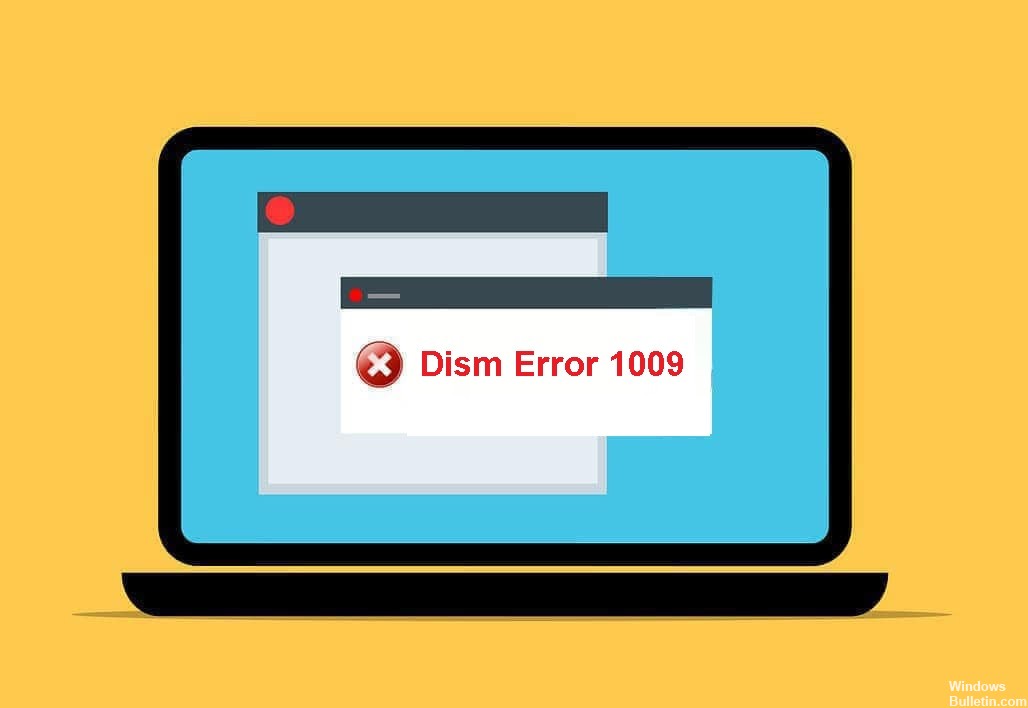
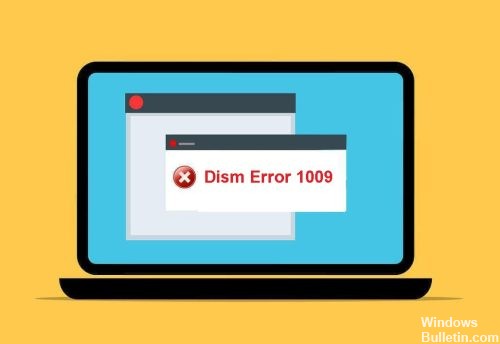
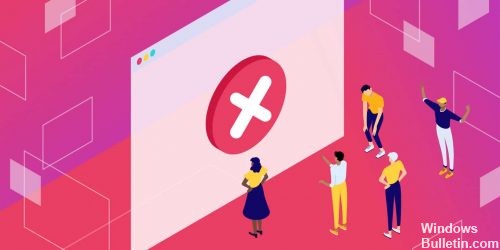

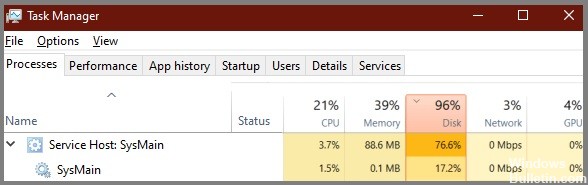

 = & 0 = &
= & 0 = &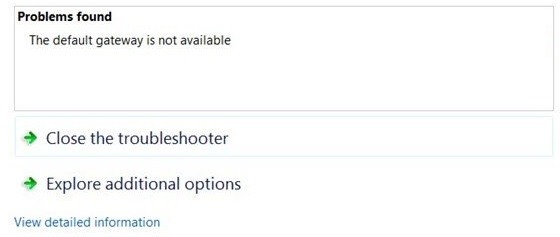

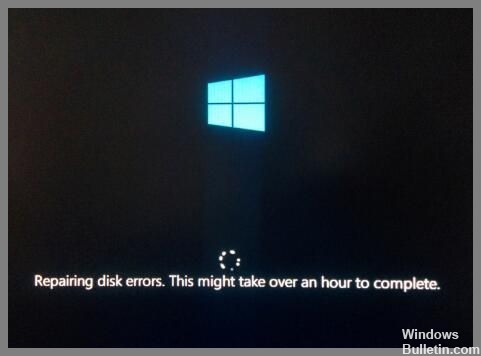


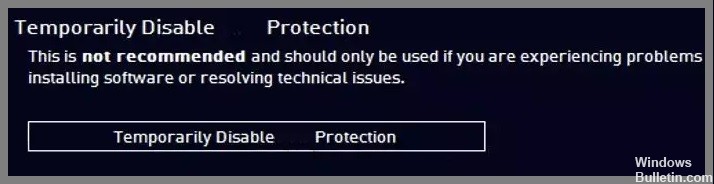
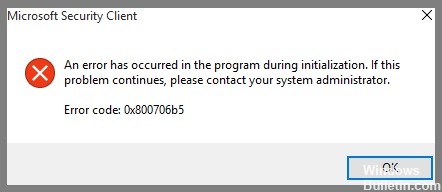
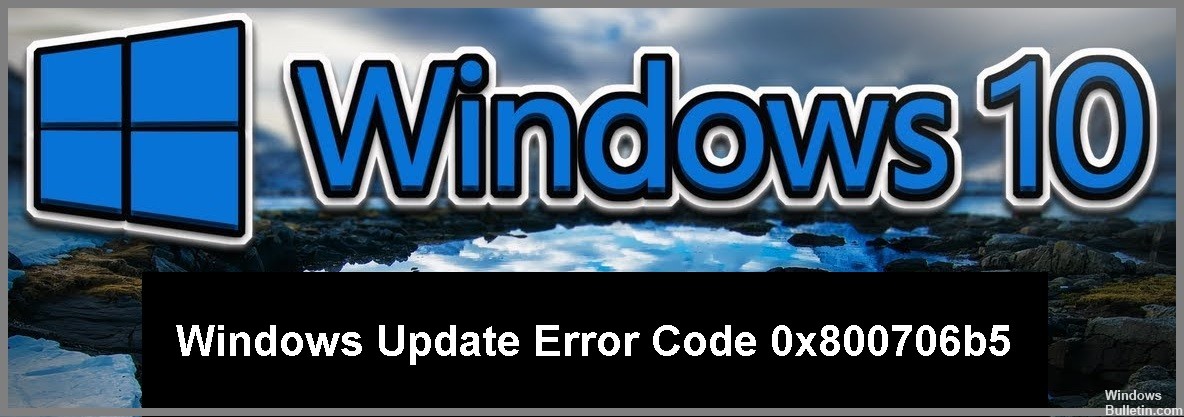
 = & 0 = &
= & 0 = &