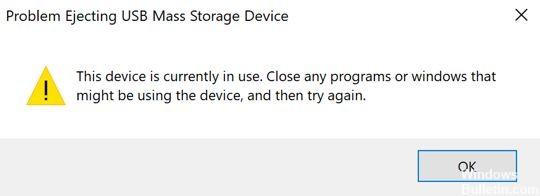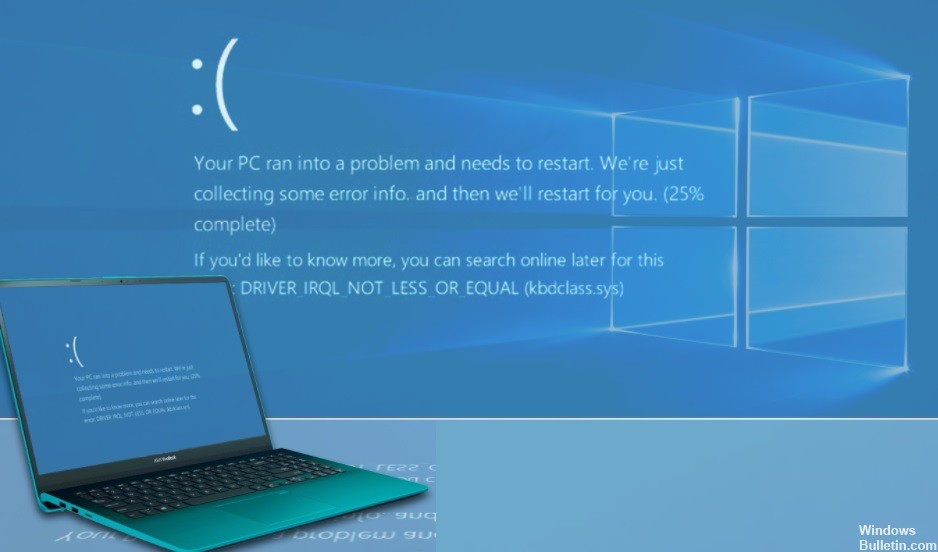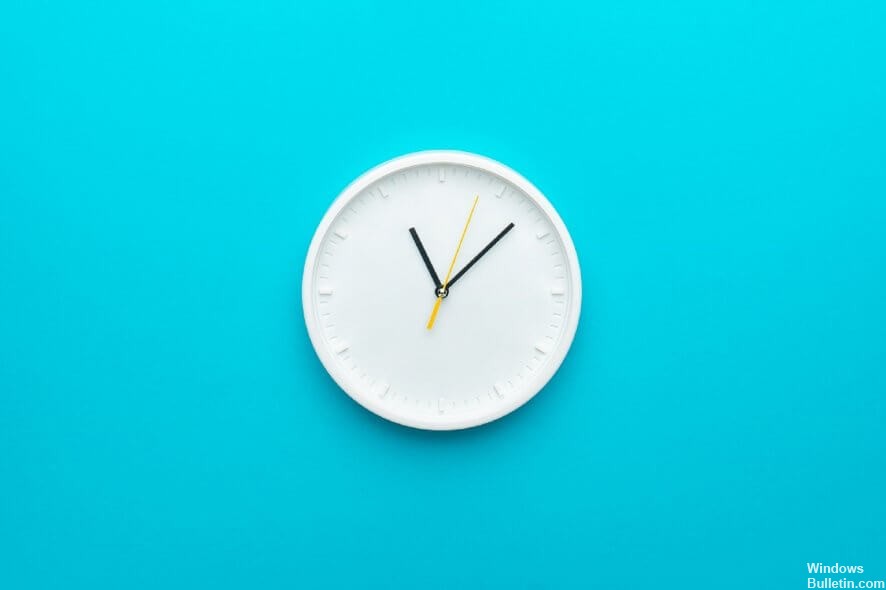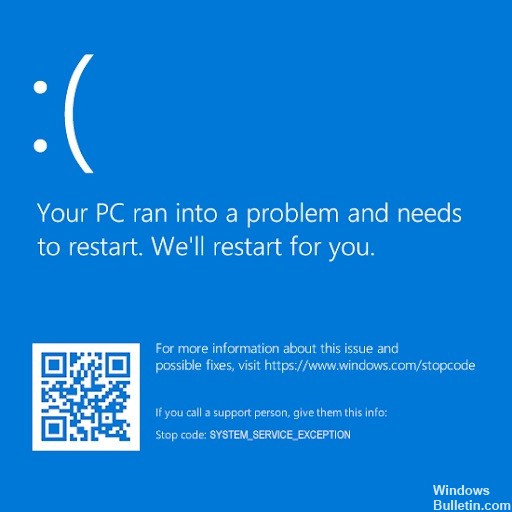Sådan repareres: Kan ikke oprette ny mappe i Windows 10 -pc

Mapper er en vigtig del af organisationsprocessen på din computer. De giver dig mulighed for at gruppere lignende filer og gemme dem ét sted. Denne funktion giver let navigation for brugere, der ønsker at finde og bruge en fil blandt mange andre. Du kan dog miste denne fordel, hvis du ikke kan oprette nye mapper i Windows 10.
For at oprette en ny mappe skal du følge en enkel procedure. Højreklik på et tomt område, vælg Ny og vælg indstillingen Ny mappe i genvejsmenuen. Men hvis du ikke kan oprette en mappe på standardmåden, kan der være flere årsager til dette problem.