Sådan løser du, at Logitech G Hub ikke indlæses på Windows-pc
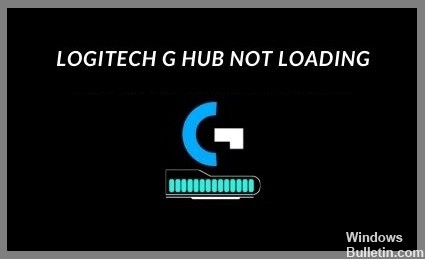
Logitech G Hub er software, der lader dig bruge dit Logitech-webkamera, din Logitech-mus, dit tastatur, en mikrofon og andre Logitech-enheder med din computer eller tablet.
Men hvis du har problemer med at downloade eller køre Logitech G Hub på din Windows-computer. I så fald vil vi vise dig i denne artikel, hvordan du løser Logitech G Hub ikke-indlæsningsproblemet ved at følge disse enkle trin.
Hvad er grunden til, at Logitech G Hub ikke indlæses på Windows PC?
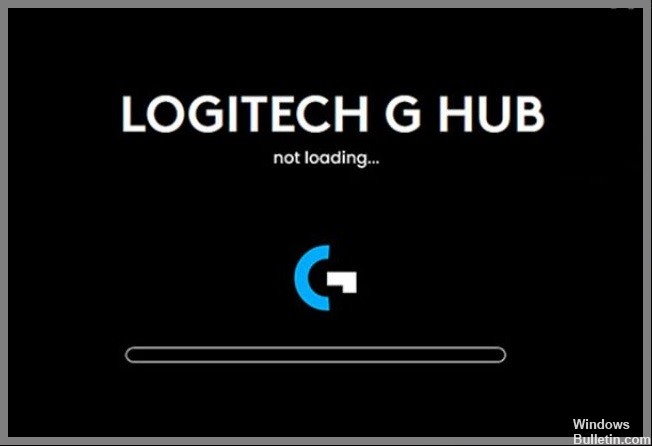
- En Logitech G Hub, der ikke fungerer, kan indikere, at du bruger en defekt eller forældet enhedsdriver. I værste fald kan det betyde, at nogle vigtige drivere mangler på din computer. Ved fejlfinding af enhedsproblemer kan kontrol og opdatering af dine enhedsdrivere redde dig fra mange problemer.
- Logitech G HUB-startproblem kan være forårsaget af installationsfejl. Det kan være forårsaget af softwarekonflikter eller netværksinterferens.
Hvordan kan jeg løse problemet med Logitech G Hub, der ikke indlæses på en Windows-pc?







