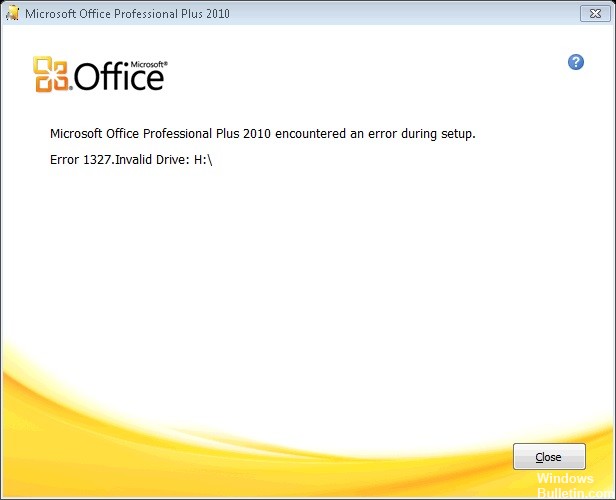Sådan slipper du af med fejl 0x800700d på Windows 10
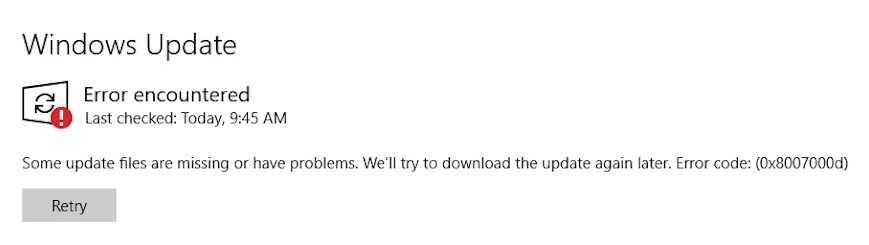
Det mest almindelige problem, folk står over for efter opdatering til Windows 10, er fejlkoden 0x800700d. Dette sker, fordi opgraderingen ikke fuldføres korrekt. I nogle tilfælde kan du endda se en blå skærm af død.
Der er mange årsager bag dette problem, såsom inkompatible hardwarekomponenter, korrupte filer osv. Det er dog vigtigt at bemærke, at der er måder at løse dette problem på uden at skulle geninstallere dit operativsystem. Her er de trin, du skal følge:
Kør Windows Update-fejlfinding

Fejlen 0x800700d opstår på grund af korruption af Windows Update-indstillinger. Hvis du står over for et sådant problem, mens du installerer/opdaterer software, kan det opstå af følgende årsager: