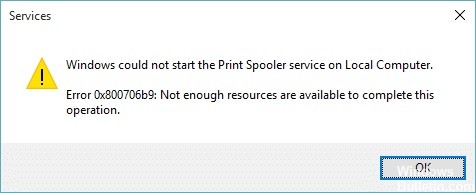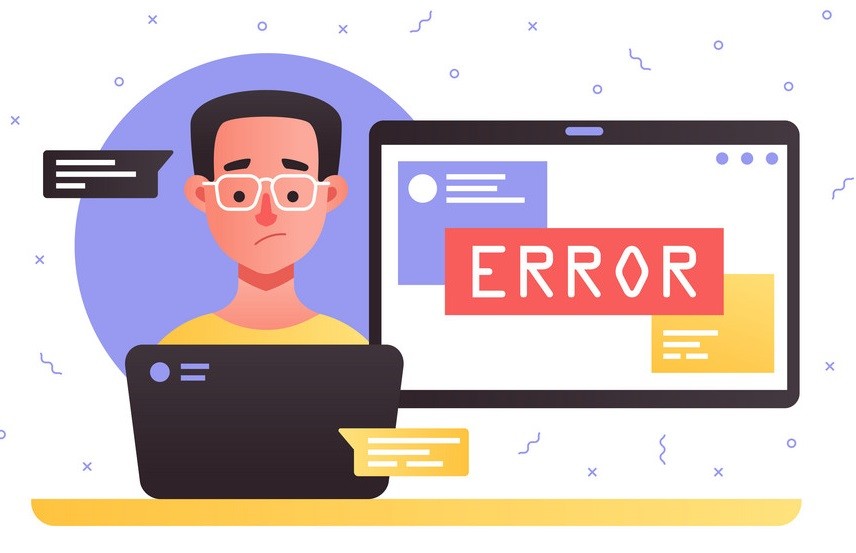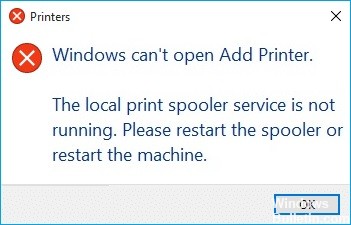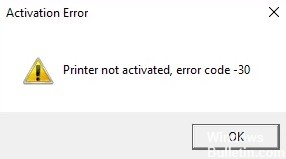Sådan fjerner du 'Printer Error 740' på Windows-computere
Nogle brugere oplever problemer med at tilføje netværksprintere til Windows-pc'er. Tidligere kunne brugere tilføje deres egne printere gennem Windows 10-udskriftsindstillinger brugergrænsefladen, men på grund af problemerne kan selv administratorer nu ikke tilføje printere på deres egne vegne. Hvis du får en 740-fejlmeddelelse, når du tilføjer en printer til din Windows-computer, skal du ikke bekymre dig, for vi tager os af dig. I denne artikel vil vi vise dig, hvordan du løser denne fejl én gang for alle.
Hvad forårsager "Printer Error 740"-problemet