Opdateret April 2024: Stop med at få fejlmeddelelser, og sænk dit system ned med vores optimeringsværktøj. Hent det nu kl dette link
- Download og installer reparationsværktøjet her.
- Lad det scanne din computer.
- Værktøjet vil derefter reparér din computer.
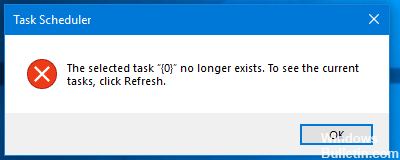
Task Scheduler er en ny app til Windows 10, som lader dig planlægge opgaver, som du vil have din computer til at køre automatisk. Du kan dog modtage en fejlmeddelelse, der siger "Den valgte opgave" {0} "eksisterer ikke længere. For at se de aktuelle opgaver skal du klikke på Opdater." Hvis du klikker på Opdater knappen, får du den samme fejl. Ingen sved, bare følg disse trin for at løse opgaveplanlægger fejlen.
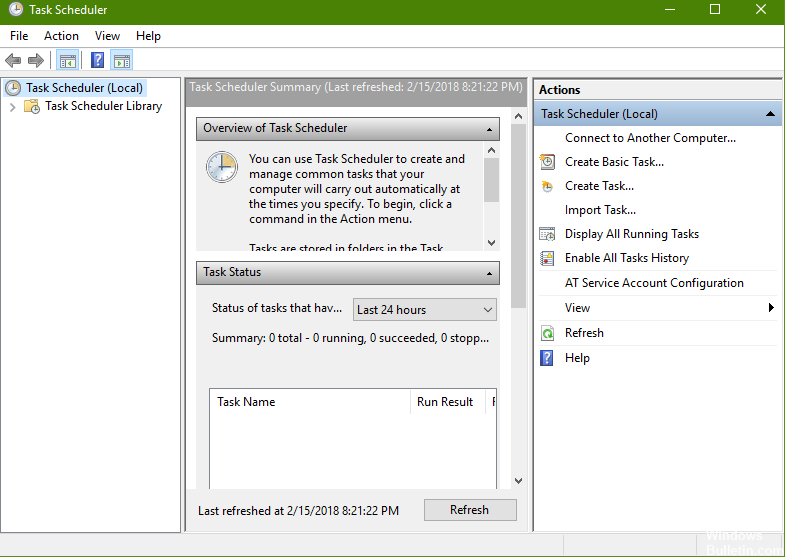
Slet beskadigede opgaver
Den første logiske ting at gøre, når du får denne slags fejl, er at slette beskadigede opgaver, da disse kan forårsage store problemer. For at gøre det, skal du åbne registreringseditor ved at skrive regedit i søgevinduet. Naviger til denne vej-
Computer \ HKEY_LOCAL_MACHINE \ SOFTWARE \ Microsoft \ Windows NT \ CurrentVersion \ Planlægning \ TaskCache \ Tree \
Du vil se de aktuelle opgaver i Opgavestyret. Gå fra de nyeste til de ældste, åbner hver og noterer sig ID. Kopier de id'er, du vil slette i Notesblok eller klistermærker.
Når du har refereret alt, skal du højreklikke på opgavens navn og slette det.

Efter dette skal du navigere til følgende registreringsdatabase -
Computer \ HKEY_LOCAL_MACHINE \ SOFTWARE \ Microsoft \ Windows NT \ CurrentVersion \ Planlægning \ TaskCache \ Boot
Computer \ HKEY_LOCAL_MACHINE \ SOFTWARE \ Microsoft \ Windows NT \ CurrentVersion \ Planlægning \ TaskCache \ Logon
Computer \ HKEY_LOCAL_MACHINE \ SOFTWARE \ Microsoft \ Windows NT \ CurrentVersion \ Planlægning \ TaskCache \ Vedligeholdelse
Computer \ HKEY_LOCAL_MACHINE \ SOFTWARE \ Microsoft \ Windows NT \ CurrentVersion \ Planlægning \ TaskCache \ Plain
Computer \ HKEY_LOCAL_MACHINE \ SOFTWARE \ Microsoft \ Windows NT \ CurrentVersion \ Planlægning \ TaskCache \ Opgaver
Slet den samme GUID, du har kopieret tidligere fra disse placeringer. Nogle kan muligvis ikke have ID'erne, men hvis de er til stede i nogen af disse, skal du blot slette dem.
Igen, navigere til denne placering: C: \ Windows \ System32 \ Opgaver og gør det samme.
Du skal genstarte computeren for at ændringer skal træde i kraft, så kontroller, om du stadig har problemer med task scheduleren.
April 2024 Opdatering:
Du kan nu forhindre pc -problemer ved at bruge dette værktøj, såsom at beskytte dig mod filtab og malware. Derudover er det en fantastisk måde at optimere din computer til maksimal ydelse. Programmet retter let på almindelige fejl, der kan opstå på Windows -systemer - ikke behov for timers fejlfinding, når du har den perfekte løsning lige ved hånden:
- Trin 1: Download PC Reparation & Optimizer Tool (Windows 10, 8, 7, XP, Vista - Microsoft Gold Certified).
- Trin 2: Klik på "Begynd Scan"For at finde Windows-registreringsproblemer, der kan forårsage pc-problemer.
- Trin 3: Klik på "Reparer Alt"For at løse alle problemer.
Synkroniser opgaver manuelt
Et andet problem, hvorfor du får fejlmeddelelsen, kunne være et problem i synkroniseringen af Explorer og Registry Editor. Du kan synkronisere disse manuelt manuelt. Kontroller, om alle oprettede opgaver har tilsvarende registreringsnøgle. Det betyder, at du vil navigere til denne mappe: C: \ Windows \ System32 \ Opgaver
Åbn Registreringseditor igen og gå til denne placering:
Computer \ HKEY_LOCAL_MACHINE \ SOFTWARE \ Microsoft \ Windows NT \ CurrentVersion \ Skema \ TaskCache \
Kontroller, om poster på stien også findes i registreringsdatabasen.
Tjek disse to steder i registreringseditoren:
Computer \ HKEY_LOCAL_MACHINE \ SOFTWARE \ Microsoft \ Windows NT \ CurrentVersion \ Planlægning \ TaskCache \ Opgaver
Computer \ HKEY_LOCAL_MACHINE \ SOFTWARE \ Microsoft \ Windows NT \ CurrentVersion \ Planlægning \ TaskCache \ Tree
Sammenlign placeringerne og slet alle opgaveforskelle, og kontroller, om Task Scheduler åbnes korrekt.
Tjek og dobbeltkryds, så du ikke går glip af noget på registreringsdatabasen. Det vil også være en god praksis at gemme et gendannelsespunkt, før du kører disse kommandoer og gemmer en cop af registryeditoren.
Ekspert Tip: Dette reparationsværktøj scanner lagrene og erstatter korrupte eller manglende filer, hvis ingen af disse metoder har virket. Det fungerer godt i de fleste tilfælde, hvor problemet skyldes systemkorruption. Dette værktøj vil også optimere dit system for at maksimere ydeevnen. Den kan downloades af Klik her


