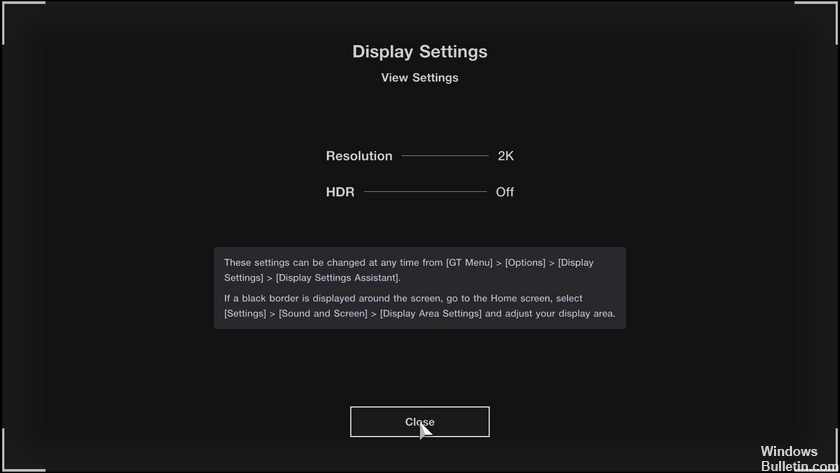
Opdateret April 2024: Stop med at få fejlmeddelelser, og sænk dit system ned med vores optimeringsværktøj. Hent det nu kl dette link
- Download og installer reparationsværktøjet her.
- Lad det scanne din computer.
- Værktøjet vil derefter reparér din computer.
I Windows 10 kan du afspille HDR-indhold (High Dynamic Range) på en HDR10-aktiveret indbygget skærm eller en ekstern skærm (eller TV), der er tilsluttet din computer.
HDR er en teknologi designet til at forbedre kontrasten og farven på det indhold, du ser på skærmen. I modsætning til standard dynamisk rækkevidde (SDR) giver det høje dynamiske område lysere, rigere farver og et bredere udvalg af detaljer for bedre billedkvalitet i understøttede videoer, spil og applikationer.
Mens HDR-teknologi fungerer let på kraftige smarte tv'er, fungerer den ikke så godt på desktops og bærbare computere, der kører Windows 10. Du skal sørge for, at din enhed opfylder minimumskravene. Du bliver nødt til at aktivere HDR manuelt på skærmen og i operativsystemet, og du kan støde på flere problemer.
I denne Windows 10-guide tager vi dig gennem trinene til fix HDR sort skærm efter justering af lydstyrken.
Hvad forårsager en sort HDR-skærm efter justering af lydstyrken?

Dette problem kan være forårsaget af en forældet systemdriver. Microsoft og dets tredjepartsleverandører opdaterer konstant deres produkter (Windows og dets drivere) for at holde trit med de seneste teknologiske fremskridt og for at rette fejl, de finder, såsom dem, der forårsager problemer. På grund af dette kan opdatering af Windows, Game Bar og systemdriverne til den nyeste version løse problemet.
Nogle gange kan kompatibilitetsproblemer med visse programmer forårsage dette problem. Et overlay er et program, hvor en del af brugergrænsefladen er oven på andre applikationer. Mange stemme- og grafikapplikationer har overlays for at forbedre spillet. Men nogle gange gør de det modsatte og bruger båndbredde eller forårsager kompatibilitetsproblemer med visse programmer.
Sådan repareres den sorte HDR-skærm efter justering af lydstyrken
April 2024 Opdatering:
Du kan nu forhindre pc -problemer ved at bruge dette værktøj, såsom at beskytte dig mod filtab og malware. Derudover er det en fantastisk måde at optimere din computer til maksimal ydelse. Programmet retter let på almindelige fejl, der kan opstå på Windows -systemer - ikke behov for timers fejlfinding, når du har den perfekte løsning lige ved hånden:
- Trin 1: Download PC Reparation & Optimizer Tool (Windows 10, 8, 7, XP, Vista - Microsoft Gold Certified).
- Trin 2: Klik på "Begynd Scan"For at finde Windows-registreringsproblemer, der kan forårsage pc-problemer.
- Trin 3: Klik på "Reparer Alt"For at løse alle problemer.
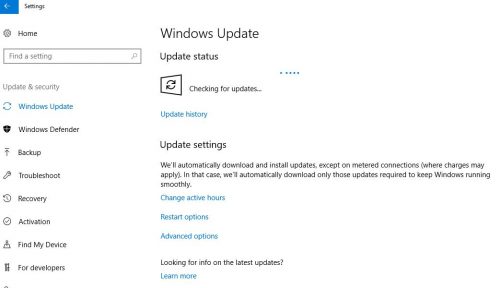
Opdatering af Windows, spilkonsol og drivere
- Opdater Windows og systemdrivere til den nyeste version. Hvis du bruger et eksternt grafikkort, skal du tjekke producentens websted (f.eks. Nvidia-webstedet) for at få de nyeste drivere. Husk også at downloade og installere de nyeste drivere til din skærm fra producentens websted.
- Start derefter din webbrowser og gå til Game Bar-websiden i Microsoft Store.
- Klik nu på "Get", og vælg "Åbn Microsoft Store" i den dialogboks, der vises.
- Kontroller derefter, om der findes en opdatering til Game Bar. I så fald skal du opdatere Game Bar og kontrollere, om HDR-problemet er løst.
Geninstaller grafikdriveren
Den aktuelle sort skærmproblem kan forekomme, hvis dit systems grafikdriver er beskadiget. I dette tilfælde kan geninstallation af grafikdriveren muligvis løse problemet.
- Geninstaller grafikdriveren, og se om problemet er løst.
- I så fald skal du muligvis blokere fremtidige opdateringer til denne driver (indtil problemet er løst).
- Hvis ikke, skal du starte en webbrowser og åbne OEM-webstedet.
- Download nu den nyeste driver til dit grafikkort.
- Download / installer derefter DDU (Device Driver Uninstaller Utility), og start dit system i sikker tilstand.
- Højreklik derefter på Windows-knappen, og vælg Enhedshåndtering i adgangsmenuen DeepL.
- Udvid derefter indstillingen Displayadaptere og højreklik på dit grafikkort.
- Vælg nu Afinstaller, og markér afkrydsningsfeltet Fjern driversoftware til denne enhed.
- Klik derefter på Afinstaller, og lad installationen gennemføres.
- Kør nu DDU'en, og fjern den resterende grafikdriversoftware.
- Genstart nu din computer normalt og installer den nyeste grafikdriversoftware (downloadet i trin 3).
- Genstart computeren, og kontroller, om HDR-problemet er løst.
Juster skærmens opdateringshastighed
Det aktuelle HDR-problem kan forekomme, hvis opdateringshastighederne i Windows-indstillingerne og dit grafikkortkontrolpanel (såsom Nvidia-kontrolpanelet) ikke stemmer overens. I denne sammenhæng kan ændring af billedhastigheder i Windows og dit grafikkort kontrolpanel løse problemet.
For eksempel ser vi på processen til Nvidia-kontrolpanelet. Inden du fortsætter, skal du kontrollere billedhastigheden (ja, nogle spil kan være indstillet til en bestemt billedhastighed), som du kører spillet til (hvis problemet kun opstår i et bestemt spil).
- Start Nvidia-kontrolpanelet, og udvid skærmindstillingen (i venstre rude).
- Vælg derefter Skærmopløsning og kontroller opdateringshastigheden på din skærm (sørg for at vælge den rigtige skærm).
- Tryk nu på Windows-tasten, og indtast avancerede skærmindstillinger. Vælg derefter Vis avanceret visningsinformation.
- Vælg derefter skærmen i rullemenuen Vælg skærm, og kontroller opdateringshastigheden.
- Hvis der er en forskel mellem opdateringshastighederne, skal du ændre dem, så de passer (det er bedst at ændre opdateringshastigheden i Nvidia-kontrolpanelet, du skal muligvis oprette en brugerdefineret profil).
- Genstart nu din computer og se om HDR-problemet er løst.
Deaktiver overlay i spillet
Problemet kan opstå, når forskellige overlays forsøger at optage HDR-skærmen (f.eks. Spiloverlay og Windows-overlay). I denne sammenhæng kan deaktivering af overlay i spillet løse problemet. Som et eksempel er processen for NVIDIA GeForce Experience beskrevet nedenfor.
- Start Nvidia GeForce Experience, og åbn dens indstillinger.
- Under fanen Generelt skal du deaktivere overlay i spillet ved at indstille kontakten til Fra, og derefter kontrollere, om problemet med den sorte skærm er løst.
- Hvis dette ikke hjælper, skal du kontrollere, om deaktivering af HDR i spilindstillingerne og genaktivering af det løser problemet.
Ekspert Tip: Dette reparationsværktøj scanner lagrene og erstatter korrupte eller manglende filer, hvis ingen af disse metoder har virket. Det fungerer godt i de fleste tilfælde, hvor problemet skyldes systemkorruption. Dette værktøj vil også optimere dit system for at maksimere ydeevnen. Den kan downloades af Klik her
Ofte stillede spørgsmål
Hvordan løser jeg HDR i Windows 10?
Gå til Indstillinger -> System -> Skærm, og sørg for, at indstillingen Brug HDR er aktiveret i Windows HD Color. Sørg for, at din Windows 10-pc har den nødvendige hardware til at vise HDR og finde ud af, om din skærm understøtter HDR10.
Hvordan løser jeg en sort skærm?
- Sørg for, at dine skærmkabler er fastgjort korrekt.
- Kontroller DVI- og HDMI-kabelkonfigurationer.
- Sørg for, at skærmkablerne ikke er beskadiget.
- Nulstil strømstyringsindstillingerne og sluk for pauseskærmen.
- Installer den nyeste grafikkortdriver.
- Test skærmen på en anden computer.
- Reparer eller udskift LCD-skærmen.
Hvorfor bliver min skærm sort, når jeg indstiller den til fuldskærmstilstand?
Nogle gange vil du se en sort skærm i stedet for en video, når du tænder for fuldskærmstilstand. Det kan være et problem med din browser, Flash-version eller Flash-indstillinger, men det kan normalt løses ved at sikre, at alle programmer opdateres eller ved at ændre Flash-hardwareacceleration.
Hvordan deaktiverer jeg HDR?
For at slå HDR-videooptagelse fra skal du gå til Indstillinger -> Kamera -> Videooptagelse og derefter slå HDR-video fra.


