Opdateret April 2024: Stop med at få fejlmeddelelser, og sænk dit system ned med vores optimeringsværktøj. Hent det nu kl dette link
- Download og installer reparationsværktøjet her.
- Lad det scanne din computer.
- Værktøjet vil derefter reparér din computer.
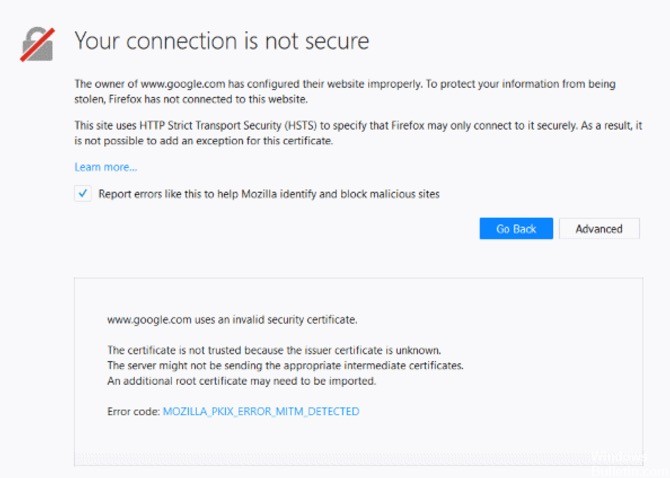
Mozilla Firefox er et velkendt navn inden for webbrowsere. Den er pålidelig og har vist sig at være effektiv og nem at bruge. Men nogle gange støder nogle brugere på en fejl, når de surfer på nettet med Firefox. Et eksempel på disse browsingproblemer er MOZILLA_PKIX_ERROR_MITM_DETECTED fejl.
Det skal bemærkes, at disse fejlmeddelelser indikerer, at din webbrowser ikke stoler på integriteten af de udstedte certifikater for de websteder, du besøger. Den gode nyhed er, at der stadig er måder at få adgang til websteder på. I denne artikel viser vi dig, hvordan du løser “MOZILLA_PKIX_ERROR_MITM_DETECTED” problemet.
Hvad forårsager MOZILLA_PKIX_ERROR_MITM_DETECTED-fejlen i Firefox?
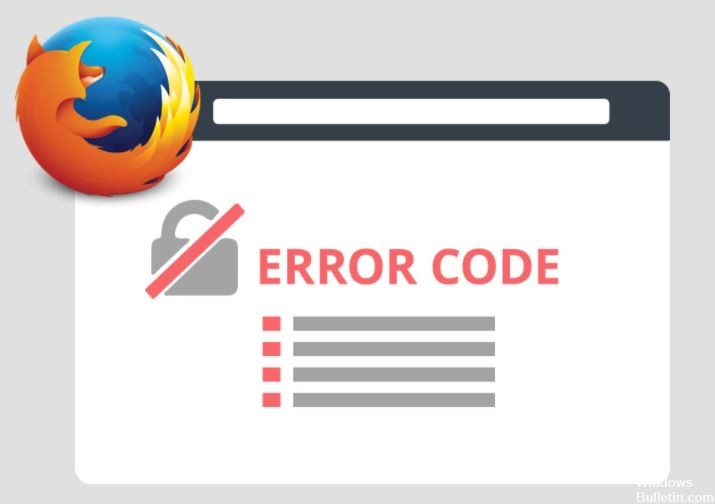
Hvis du ser denne fejlmeddelelse, er det sandsynligt, at noget i dit netværk eller system forstyrrer din forbindelse og certifikater. Dette får Firefox til at stoppe med at stole på certifikater. Dette sker normalt, når malware forsøger at bruge sit eget certifikat til at erstatte et legitimt. Derfor er det vigtigt, at du har stærk sikkerhedssoftware installeret på din computer for at undgå dette problem.
Hvis du er stødt på sikkerhedsfejlkoden MOZILLA_PKIX_ERROR_MITM_DETECTED, er du ikke alene. Mange brugere har også rapporteret det samme problem, når de arbejder i Firefox. For at hjælpe dig med at løse dette problem, læs videre for at finde ud af, hvordan du løser det. Følg hvert trin, og prøv at se, om problemet fortsætter.
Sådan løses MOZILLA_PKIX_ERROR_MITM_DETECTED-fejlen i Firefox?
April 2024 Opdatering:
Du kan nu forhindre pc -problemer ved at bruge dette værktøj, såsom at beskytte dig mod filtab og malware. Derudover er det en fantastisk måde at optimere din computer til maksimal ydelse. Programmet retter let på almindelige fejl, der kan opstå på Windows -systemer - ikke behov for timers fejlfinding, når du har den perfekte løsning lige ved hånden:
- Trin 1: Download PC Reparation & Optimizer Tool (Windows 10, 8, 7, XP, Vista - Microsoft Gold Certified).
- Trin 2: Klik på "Begynd Scan"For at finde Windows-registreringsproblemer, der kan forårsage pc-problemer.
- Trin 3: Klik på "Reparer Alt"For at løse alle problemer.
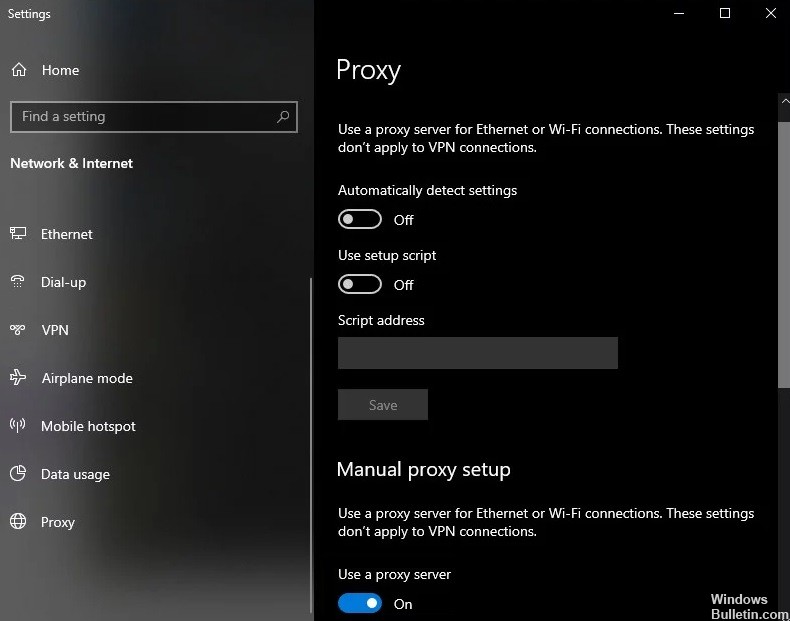
Deaktivering af proxyserveren
Hvis du analyserer fejlkoden, indikerer det grundlæggende, at en tredjepart opfanger HTTPS-forbindelsen på det websted, som din browser forsøger at indlæse.
En anden synder, der kan forårsage dette problem, er en VPN- eller proxyserver, der filtrerer forbindelsen. Flere berørte brugere bekræftede, at de var i stand til at løse problemet efter deaktivering af proxyserveren (afhængigt af den anvendte tjeneste).
- Åbn dialogboksen Kør ved at trykke på Windows + R-tastekombinationen.
- Skriv derefter “ms-indstillinger: netværks-proxy” i tekstfeltet, og tryk på Enter for at åbne fanen Proxy i applikationen Native Settings.
- Gå til fanen "Proxy", rul ned til afsnittet "Manuelle proxyindstillinger" og fjern markeringen i feltet "Brug proxyserver".
- Når du har foretaget disse ændringer, skal du genstarte din computer og se, om problemet er løst næste gang du starter dit system.
Deaktiver VPN-forbindelsen
- Åbn dialogboksen Kør ved at trykke på Windows + R-tastekombinationen.
- Skriv "appwiz.cpl" i tekstfeltet, og tryk på Enter for at åbne menuen Programmer og funktioner.
- I vinduet Programmer og funktioner skal du rulle gennem listen over installerede applikationer og finde den tredjeparts VPN, som du har mistanke om, der forårsager problemet.
- Når du ser det, skal du højreklikke på det og vælge Afinstaller i den kontekstmenu, der vises.
- Følg instruktionerne på afinstallationsskærmen for at slippe af med applikationen.
- Når processen er afsluttet, skal du genstarte din computer og se, om problemet er løst næste gang du kører det.
Deaktiver HTTPS-scanning i dit antivirus- og sikkerhedssoftware
Alle sikkerhedsbaserede programmer har en sikkerhedsmulighed. Giver dig mulighed for at deaktivere HTTPS-scanningsfunktionen. De kommer under forskellige navne.
Her er nogle af dem:
- HTTPS-scanning.
- Scan SSL
- Vis sikkert resultat
- Scan ikke krypterede forbindelser
Kontroller, hvad der gælder for din sikkerhedssoftware ved at besøge hjælpeafsnittet.
Sluk for security.enterprise_roots.enabled
Du kan også deaktivere scanning af HTTPS-certifikat i Firefox. Igen anbefales dette ikke, men gør det om nødvendigt.
- Skriv about: config i Firefox-adresselinjen, og tryk på Enter.
- Bekræft informationsmeddelelsen, hvis den vises.
- Find indstillingen security.enterprise_roots.enabled.
- Når du finder den, skal du dobbeltklikke på den, ændre dens værdi til sand og genstarte Firefox en gang.
Dette giver dig mulighed for at importere brugercertifikater fra andre sikkerhedsprogrammer til Firefox. Dette vil sikre, at disse kilder er markeret som pålidelige, og at der ikke er fejl.
Ekspert Tip: Dette reparationsværktøj scanner lagrene og erstatter korrupte eller manglende filer, hvis ingen af disse metoder har virket. Det fungerer godt i de fleste tilfælde, hvor problemet skyldes systemkorruption. Dette værktøj vil også optimere dit system for at maksimere ydeevnen. Den kan downloades af Klik her
Ofte stillede spørgsmål
Hvad er MOZILLA_PKIX_ERROR_MITM_DETECTED?
Hvis du klikker på knappen "Mere" i meddelelsen "Advarsel: potentiel sikkerhedsrisiko" og ser fejlkoden SEC_ERROR_UNKNOWN_ISSUER eller MOZILLA_PKIX_ERROR_MITM_DETECTED, betyder det, at det leverede certifikat blev udstedt af en certifikatmyndighed, som Firefox ikke kender og derfor ikke kan stole på.
Hvordan løser jeg certifikatfejl i Firefox?
- Klik på Hvor kan du tilføje en undtagelse på siden Fejl.
- Tryk på Tilføj undtagelse.
- Klik på Hent certifikat.
- Klik på Vis for at få vist et vindue, der beskriver problemet med z / OSMF-webstedet.
- Efter bekræftelse af certifikatet skal du lukke dialogboksen.
- Tryk på Bekræft sikkerhedsundtagelse for at stole på z / OSMF-webstedet.
Hvordan løser jeg en usikker forbindelse i Firefox?
- Kontroller tid og dato.
- Genstart din router.
- Tjek dit system for malware.
- Ryd din browserhistorik i Firefox.
- Sluk midlertidigt dit antivirusprogram.
- Brug en privat tilstand.
Hvordan løser man certifikatfejl?
- Diagnostiser problemet med et onlineværktøj.
- Installer et mellemcertifikat på din webserver.
- Opret en ny anmodning om certifikatsignering.
- Skift til en dedikeret IP-adresse.
- Få et SSL-certifikat med et jokertegn.
- Skift alle webadresser til HTTPS.
- Opdater dit SSL-certifikat.


