Opdateret April 2024: Stop med at få fejlmeddelelser, og sænk dit system ned med vores optimeringsværktøj. Hent det nu kl dette link
- Download og installer reparationsværktøjet her.
- Lad det scanne din computer.
- Værktøjet vil derefter reparér din computer.

Notesblok er et lille program, der stadig bruges af mange brugere til at skrive kode, redigere og gemme råtekstdata. For nylig har mange brugere stødt på en usædvanlig fejl, når de arbejder med Notesblok: de kan klikke på en hvilken som helst .txt -fil, og den viser et downloadikon og stopper derefter.
De ved, at Windows 10 foretager ændringer i sit operativsystem og opdaterer dets værktøjer og funktioner dag efter dag. Så nogle gange kan opdateringen være i konflikt med eksisterende software. Så for at løse dette problem er vi kommet med forskellige typer løsninger for at løse dit problem med en af dem.
Hvorfor kan Notesblok ikke åbnes i Windows 10?

Mange brugere har rapporteret, at de ikke kan åbne Notepad -appen på deres system. Når de dobbeltklikker på en tekstfil, finder de ud af, at markøren drejer et stykke tid og derefter stopper. Notesblok åbner simpelthen ikke. Problemet opstår også, når du arbejder med MS Paint -applikationen.
Dette problem opstår, når:
- En anden tekstredigerer undlader at åbne Notesblok.
- Beskadiget Windows -konto
Hvis du støder på dette problem, skal du ikke bekymre dig. I denne artikel vil vi se på forskellige måder at løse Notesblok, der ikke åbner problemet.
Sådan løser du situationen, når Notesblok ikke åbnes i Windows 10
April 2024 Opdatering:
Du kan nu forhindre pc -problemer ved at bruge dette værktøj, såsom at beskytte dig mod filtab og malware. Derudover er det en fantastisk måde at optimere din computer til maksimal ydelse. Programmet retter let på almindelige fejl, der kan opstå på Windows -systemer - ikke behov for timers fejlfinding, når du har den perfekte løsning lige ved hånden:
- Trin 1: Download PC Reparation & Optimizer Tool (Windows 10, 8, 7, XP, Vista - Microsoft Gold Certified).
- Trin 2: Klik på "Begynd Scan"For at finde Windows-registreringsproblemer, der kan forårsage pc-problemer.
- Trin 3: Klik på "Reparer Alt"For at løse alle problemer.
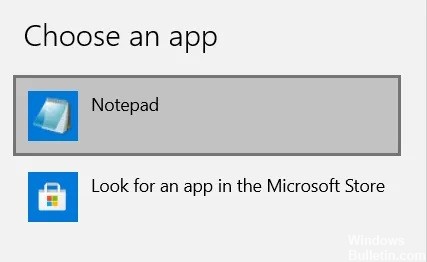
Indstil Notesblok som din standard tekstredigeringsapp
Standardprogrammet for en fil er det program, der åbnes eller starter, når du dobbeltklikker, og oftere end ikke angiver brugeren det. For eksempel åbnes tekstfiler oftest med Microsoft Word og Notesblok.
Notesblok kan komme i vejen, fordi brugeren ikke har oprettet en standard teksteditor, og baggrundsapplikationerne er blevet deaktiveret (i så fald vises Notesblok ikke i Windows -søgning).
- Åbn brugermenuen ved at trykke på Windows+X og vælg "Programmer og funktioner".
- Du kan også få adgang til denne side via Windows -præferencer.
- I indstillingsområdet til venstre på skærmen skal du vælge "Standardprogrammer" og rulle ned for at klikke på "Vælg standardprogrammer efter filtype.
- Her finder du forskellige filformater anført i alfabetisk rækkefølge.
- Ved siden af alle disse filudvidelser er standardprogrammerne for disse filer, og hvis der ikke er nogen, vil du se en mulighed for at vælge standardprogrammet.
- Rul ned for at finde ".txt" -filerne, og vælg Notesblok som standardprogram.
Geninstallation af Notesblok på din pc
Den pågældende fejl kan også være et resultat af den forkerte installation af Notesblok på din computer. I dette tilfælde kan du ganske enkelt geninstallere Notepad -appen. I modsætning til programmer og programmer, som du installerer på din computer via internettet eller andre medier, tager det et par trin for at afinstallere Notesblok.
- Åbn Windows -indstillinger, og klik på Apps.
- Her under Apps og funktioner finder du en underoverskrift kaldet Valgfri funktioner; klik på den.
- Der vil du se en liste over installerede valgfrie funktioner, som inkluderer Microsoft Paint, Windows Media Player og Notesblok.
- Klik på Notesblok, og vælg "Fjern".
- På dette tidspunkt er jobbet kun halvt udført. Vent på, at afinstallationen er fuldført, og genstart computeren.
- Følg derefter ovenstående trin for at gå til siden "Avancerede funktioner", hvor du finder muligheden for at installere Windows -funktioner. Klik på det, og søg efter "Notesblok" for at geninstallere det på din computer.
- Prøv derefter at åbne Notesblok og se om fejlen fortsætter.
Aktivering af baggrundsapplikationer
- Søg efter ordene "baggrundsapplikationer" i søgelinjen.
- Dette fører dig til siden med Windows -indstillinger.
- Der finder du muligheden for at deaktivere baggrundsapplikationer.
- Genstart computeren.
- Inden du genstarter din computer, skal du sørge for, at alle de anførte programmer har lov til at køre i baggrunden.
- Prøv derefter at åbne Notesblok og se om problemet er løst.
Fjern irriterende apps
Hvis din Notesblok virkelig ikke fungerer på grund af en tredjeparts teksteditor, skal du afinstallere den.
- Genstart dit system, og se om du kan åbne Notesblok.
- Aktiver derefter apps for at finde den proces, der muligvis forårsager problemer med Notesblok -appen.
- Hvis programmet forstyrrer Notesblok, har du mulighed for at deaktivere det via Jobliste eller afinstallere det direkte.
Ekspert Tip: Dette reparationsværktøj scanner lagrene og erstatter korrupte eller manglende filer, hvis ingen af disse metoder har virket. Det fungerer godt i de fleste tilfælde, hvor problemet skyldes systemkorruption. Dette værktøj vil også optimere dit system for at maksimere ydeevnen. Den kan downloades af Klik her
Ofte stillede spørgsmål
Kan jeg geninstallere Notesblok?
Hvis du har afinstalleret Notesblok -appen og vil have den tilbage, kan du geninstallere den i et par enkle trin. Klik på Avancerede funktioner i højre rude. Skriv Notesblok i søgelinjen, eller rul ned på siden for at finde den. Klik på Notesblok og installer det.
Hvordan aktiverer jeg Notesblok?
- Højreklik på et tomt område, vælg Nyt i menuen, og vælg Tekstdokument fra underlisten.
- Dobbeltklik på det nye tekstdokument.
- Aktiver det i menuen Start.
- Klik på knappen Start på proceslinjen for at få vist menuen, og vælg Notesblok i menuen.
Hvordan løser man problemet, når Notesblok ikke reagerer?
Problemet med, at Notepad ++ ikke reagerer, er normalt relateret til inkompatible eller korrupte plugins. Prøv at afinstallere plugins og se om det løser problemet. Hvis problemet fortsætter, kan du prøve at installere en ældre version af Notesblok ++ eller geninstallere den nyeste version.
Hvordan reparerer jeg Windows Notesblok?
Rul ned, og du skal finde Notepad.exe. Højreklik på ikonet, og vælg at sende til -> skrivebord. Du kan også kopiere og indsætte C: WindowsSystem32Notepad i File Explorer og trykke på Enter. Notesblokken skal åbne.


