Opdateret April 2024: Stop med at få fejlmeddelelser, og sænk dit system ned med vores optimeringsværktøj. Hent det nu kl dette link
- Download og installer reparationsværktøjet her.
- Lad det scanne din computer.
- Værktøjet vil derefter reparér din computer.

Når du forsøger at oprette forbindelse til Teams, vises fejlkoden 80090030 nogle gange på skærmen. Denne fejl angiver, at "den enhed, der kræves af denne kryptoudbyder, ikke fungerer".
Dette sker normalt, når en Windows 10 -computer ikke kan gemme eller hente Microsoft -legitimationsoplysninger. En måde at løse dette problem på er at fjerne alle legitimationsoplysninger fra Credentials Manager. Lad os dykke ned og finde ud af, hvilke metoder du kan bruge til at rette denne fejl.
Hvad forårsager Outlook -fejlkoden 80090030?

Opgradering til Office 365 Business: Dette problem opstår for det meste MS Outlook brugere, når de opgraderer fra Office 2016 Standalone til Office 365 Business gennem opgraderingsprocessen.
Migreret maskine: Efter flere undersøgelser fandt vi ud af, at dette problem opstår, når en bruger arbejder på en maskine, der ikke oprindeligt var tilknyttet Office 365. Dette påvirker kun brugere, der er blevet migreret fra en platform til en anden.
TPM fungerer ikke korrekt: de tekniske myndigheder har rapporteret, at TPM -nøgler hovedsageligt er ansvarlige for denne fejl. Derfor kan TPM ikke fungere korrekt, og MS Outlook viser den samme fejl.
Hvordan repareres Outlook -fejlkoden 80090030?
April 2024 Opdatering:
Du kan nu forhindre pc -problemer ved at bruge dette værktøj, såsom at beskytte dig mod filtab og malware. Derudover er det en fantastisk måde at optimere din computer til maksimal ydelse. Programmet retter let på almindelige fejl, der kan opstå på Windows -systemer - ikke behov for timers fejlfinding, når du har den perfekte løsning lige ved hånden:
- Trin 1: Download PC Reparation & Optimizer Tool (Windows 10, 8, 7, XP, Vista - Microsoft Gold Certified).
- Trin 2: Klik på "Begynd Scan"For at finde Windows-registreringsproblemer, der kan forårsage pc-problemer.
- Trin 3: Klik på "Reparer Alt"For at løse alle problemer.
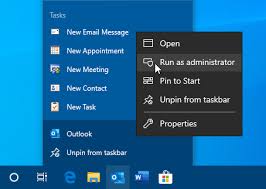
Brug kommandoprompten
- Skriv kommandoprompt i søgelinjen.
- I søgeresultaterne skal du højreklikke på kommandoprompt.
- Vælg Kør som administrator.
- Indtast følgende kommandoer ved kommandoprompten. Sørg for at udskifte xxxx -værdien med produktnøglen:
CD C: \ Program Files (x86) \ Microsoft Office \ Office16
cscript ospp. vbs /dstatus
cscript ospp.vbs /unpkey: xxxx - På dette tidspunkt har du fjernet unødvendige produktoplysninger.
- Genstart Microsoft Office 365 for at se, om problemet fortsætter.
Deaktiver TPM
- Gå til Start -> Alle programmer -> Tilbehør.
- Klik på knappen Kør.
- Skriv tpm i tekstfeltet. MSC.
- Tryk på Enter for at åbne TPM -kontrolkonsollen.
- Når dialogboksen Brugerkontokontrol vises, skal du bekræfte dine handlinger og klikke på Næste.
- Gå til Handlinger, og vælg Deaktiver TPM.
Deaktiver ADAL til Outlook
- Nære perspektiver.
- Skriv Regedit i søgefeltet, og tryk på Enter.
- Naviger til HKEY_CURRENT_USER \ Software \ Microsoft \ Office16.0 \ CommonIdentity.
- Find REG_DWORD og indstil EnableADAL til 0.
Ekspert Tip: Dette reparationsværktøj scanner lagrene og erstatter korrupte eller manglende filer, hvis ingen af disse metoder har virket. Det fungerer godt i de fleste tilfælde, hvor problemet skyldes systemkorruption. Dette værktøj vil også optimere dit system for at maksimere ydeevnen. Den kan downloades af Klik her
Ofte stillede spørgsmål
Hvordan kan jeg rette fejlkode 80090030 "Trusted platform module did not work"?
- Ryd din browsercache, historik og cookies.
- Slet derefter alle kommando- og skrivebordsadgangskoder, der er gemt i din browser.
- Log ud og slet Teams. Genstart din computer.
- Download applikationen igen.
Hvordan reparerer jeg pålidelige platformmoduler i Windows 10?
- Åbn programmet Windows Defender Security Center.
- Vælg Enhedssikkerhed.
- Vælg Sikkerhedsprocessordetaljer.
- Vælg Fejlfinding i sikkerhedsprocessor.
- Vælg Ryd TPM.
- Du bliver bedt om at genstarte computeren.
- Efter genstart af din computer vil din TPM automatisk blive forberedt til brug af Windows.
Hvordan retter jeg fejlen Trusted Platform Module?
I Enhedshåndtering skal du rulle ned til sektionen "Sikkerhedsenheder" og udvide menuen. Højreklik på Trusted Platform Module 2.0, og vælg Afinstaller enhed. Klik på Afinstaller i bekræftelsesvinduet. Genstart din computer.


