Opdateret April 2024: Stop med at få fejlmeddelelser, og sænk dit system ned med vores optimeringsværktøj. Hent det nu kl dette link
- Download og installer reparationsværktøjet her.
- Lad det scanne din computer.
- Værktøjet vil derefter reparér din computer.
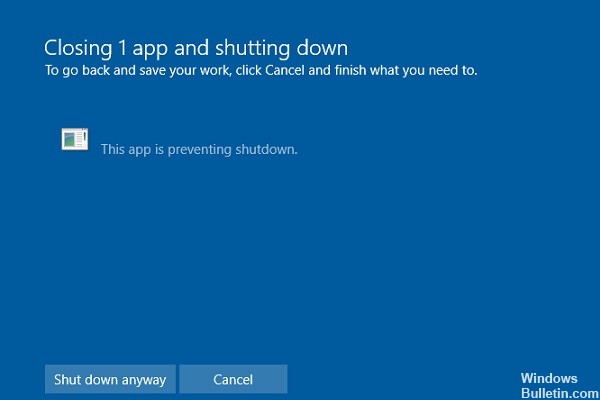
Task Host er et Windows -program, ikke en virus eller malware. Du behøver ikke bekymre dig om, at det skader dit system. Task Host sikrer, at tidligere kørende programmer er blevet lukket korrekt for at undgå at beskadige data og programmer, når du lukker dit system ned.
Det anbefales stærkt, at du lukker alle kørende programmer, før du lukker eller genstarter din computer. Hvis du imidlertid føler, at der ikke kørte nogen programmer, før du lukkede ned, kan du udføre følgende trin for at løse dette "problem".
Hvad er årsagen til, at vinduet Opgavevært forhindrer nedlukning?
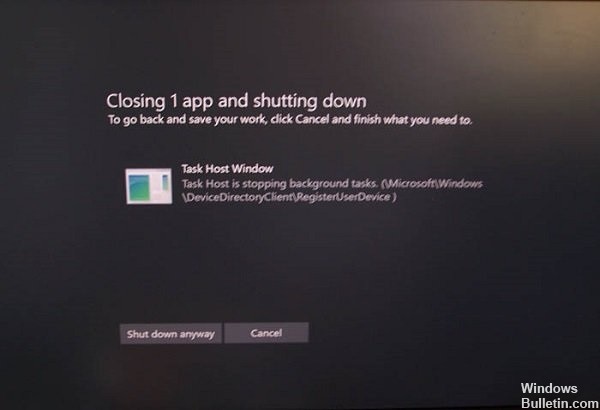
Som nævnt ovenfor ville en god løsning være at lukke det pågældende program eller lukke computeren ned alligevel. I nogle situationer kan visse interne processer dog afbryde nedlukningen eller genstarte. I dette tilfælde får du beskeden "Opgaveværtsvindue, opgavevært stopper baggrundsopgaver".
Hvis opgaveværten stopper baggrundsopgaver, skal du sandsynligvis gøre mere end bare at lukke et par programmer hist og her. For dem, der ikke kender denne meddelelse: Den vises normalt, når opdateringsfilen er klar, og Windows på en eller anden måde forhindrer din computer i at opdatere.
Hvordan gendannes opgaveværtsvinduet, der forhindrer nedlukning?
April 2024 Opdatering:
Du kan nu forhindre pc -problemer ved at bruge dette værktøj, såsom at beskytte dig mod filtab og malware. Derudover er det en fantastisk måde at optimere din computer til maksimal ydelse. Programmet retter let på almindelige fejl, der kan opstå på Windows -systemer - ikke behov for timers fejlfinding, når du har den perfekte løsning lige ved hånden:
- Trin 1: Download PC Reparation & Optimizer Tool (Windows 10, 8, 7, XP, Vista - Microsoft Gold Certified).
- Trin 2: Klik på "Begynd Scan"For at finde Windows-registreringsproblemer, der kan forårsage pc-problemer.
- Trin 3: Klik på "Reparer Alt"For at løse alle problemer.

Udfør en sfc- og DISM -scanning
Afhængigt af brugeren kan der undertiden opstå problemer med vinduet med opgavevært på grund af beskadigede filer. Dine systemfiler kan også være beskadiget, hvilket forårsager denne fejl.
- Tryk på Windows + X -tasten for at åbne menuen Win + X, og vælg Kommandoprompt (Admin) i menuen.
- Hvis du ikke har kommandoprompt, kan du også bruge PowerShell som administrator.
- Når kommandoprompten åbnes, skal du skrive sfc /scannow og trykke på Enter for at køre kommandoen.
- Scanningsprocessen begynder nu. Denne proces kan tage cirka 15 minutter, så vær tålmodig og afbryd ikke den.
Når sfc -scanningen er fuldført, skal du kontrollere, om problemet opstår igen. Hvis sfc -scanningen ikke løste problemet, kan du også prøve DISM -scanningen.
- Kør kommandolinjen som administrator.
- Skriv nu følgende kommandoer:
DISM /Online /Oprydningsbillede /Tjek helbred
DISM /Online /Cleanup-Image /Scan Health
DISM /Online /Oprydning-billede /Gendan sundhed - DISM -scanningen tager noget tid at gendanne og reparere systemet, så afbryd det ikke.
- Når scanningen er fuldført, skal du kontrollere, om problemet vedvarer.
Start din computer i fejlsikret tilstand
Fejlsikret tilstand er en speciel del af Windows, der kører standardprogrammer og -drivere, hvilket gør den ideel til fejlfinding. For at finde ud af, om tredjepartsapplikationer forårsager problemet, skal du skifte til fejlsikret tilstand.
- Åbn Start -menuen, tryk på tænd / sluk -tasten, mens du holder Shift -tasten nede, og vælg derefter Genstart.
- Vælg Fejlfinding> Avanceret> Boot Options, og klik på Genstart.
- Når din computer genstarter, vises en liste over muligheder. Vælg versionen i fejlsikret tilstand ved at klikke på den relevante knap.
- Når du har aktiveret sikker tilstand, skal du bruge den i et par minutter.
- Prøv at køre nogle af de programmer, du normalt kører, og prøv derefter at lukke computeren ned.
- Hvis problemet ikke opstår, forårsager en tredjepartsprogram højst sandsynligt det.
Start fejlfinding af strømforsyningen
Windows har indbyggede fejlfindingsværktøjer, som du kan bruge til at løse forskellige problemer.
- Åbn appen Indstillinger. Den hurtigste måde at gøre dette på er at trykke på Windows + I -tasten på dit tastatur.
- Når appen Indstillinger åbnes, skal du gå til Opdatering og sikkerhed.
- I menuen til venstre skal du vælge Fejlfinding, i højre sektion vælge Strøm og klikke på Kør fejlfinding.
- Fejlfindingen starter nu. Følg instruktionerne på skærmen for at fuldføre den.
Hvis du ikke kan lukke computeren ned på grund af problemer med opgaveværten, kan du muligvis løse problemet ved at køre Power Troubleshooter.
Installation af de nyeste Windows-opdateringer
Microsoft frigiver opdateringer regelmæssigt, og som standard downloader Windows dem automatisk i baggrunden. Af forskellige årsager kan du dog gå glip af en vigtig opdatering.
- Tryk på Windows + I-tasterne for at åbne appen Indstillinger.
- Gå til afsnittet Opdatering og sikkerhed.
- Klik nu på knappen Check for Updates.
- Hvis der er tilgængelige opdateringer, downloader Windows dem i baggrunden og installerer dem, så snart du genstarter din computer.
Deaktivering af Quick Start -funktionen
QuickStart -funktionen blev først introduceret i Windows 8 og fungerer på samme måde som dvaletilstand for at reducere opstartstiden. Denne funktion er meget nyttig, men kan forårsage dette og andre problemer.
- Tryk på Windows + S -tasten, og skriv Kontrolpanel. Vælg Kontrolpanel på listen over resultater.
- Når kommandolinjen åbnes, skal du vælge Strømindstillinger.
- Klik nu på Vælg, hvilket skifter i menuen til venstre.
- Klik på Skift indstillinger, der ikke er tilgængelige i øjeblikket.
- Fjern markeringen i Aktiver hurtig start (anbefales), og klik på Gem ændringer.
- Efter at have deaktiveret Hurtig opstart, starter din computer muligvis lidt langsommere, men du har ingen problemer med at lukke ned og vinduet Opgavevært.
Ekspert Tip: Dette reparationsværktøj scanner lagrene og erstatter korrupte eller manglende filer, hvis ingen af disse metoder har virket. Det fungerer godt i de fleste tilfælde, hvor problemet skyldes systemkorruption. Dette værktøj vil også optimere dit system for at maksimere ydeevnen. Den kan downloades af Klik her
Ofte stillede spørgsmål
Hvordan deaktiverer jeg opgaveværten i Windows 7?
- Klik på knappen Start, og skriv "MSConfig" (uden anførselstegn) i søgefeltet Start, og tryk derefter på Enter.
- Gå til fanen "Services", markér feltet "Skjul alle Microsoft -tjenester", og klik på "Deaktiver alle" (hvis den ikke er nedtonet).
- Gå til fanen "AutoRun", klik på "Deaktiver alle", og klik derefter på "OK".
Hvordan slipper jeg for meddelelsen Shutdown Task Host -vindue?
- Tryk på Windows + R, og skriv powercfg. cpl for at åbne vinduet Strømindstillinger.
- Klik på linket "Vælg, hvad strømknapperne gør".
- Find indstillingen "Aktiver hurtig start (anbefales)" under lukningsindstillinger.
- Fjern markeringen i feltet for at deaktivere denne indstilling. Klik på knappen "Gem ændringer".
- Genstart dit system.
Hvordan retter jeg vinduet Opgavehåndtering?
- Deaktiver hurtig start.
- Kør programmet Power Troubleshooter.
- Start din computer i sikker tilstand.
- Udfør en genstart.
- Kør SFC og DISM.
- Skift WaitToKillServiceTimeout.
- Skift kontoindstillingerne.
Hvordan deaktiverer jeg vinduet Opgavevært?
Marker indstillingen Skjul alle Microsoft -tjenester, og klik på Deaktiver alle. Klik på fanen Start, og klik på Åbn Jobliste. Når Jobliste åbnes, vil du se en liste over alle kørende applikationer. Vælg det første program på listen, højreklik på det, og vælg Deaktiver.


