Opdateret maj 2024: Stop med at få fejlmeddelelser, og sænk dit system ned med vores optimeringsværktøj. Hent det nu kl dette link
- Download og installer reparationsværktøjet her.
- Lad det scanne din computer.
- Værktøjet vil derefter reparér din computer.
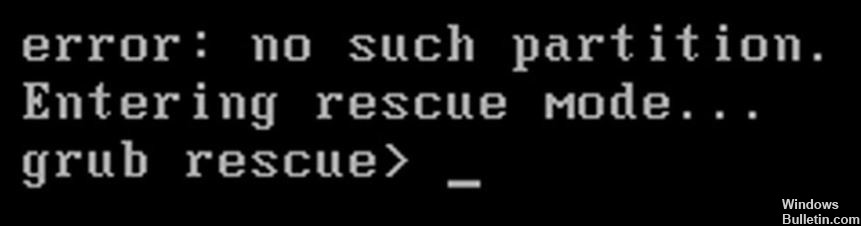
I dag kan mange harddisk- eller partitionsproblemer opstå som følge af forkert brug af bærbare computere eller stationære computere. Når der opstår et problem, vil du normalt se en meddelelse, der informerer dig om den specifikke fejl. Blandt disse fejl er denne partitionsfejl meget almindelig i Windows; det er især almindeligt i dobbelte systemer.
Det sker altid, når computeren startes, efterfulgt af fejlmeddelelsen “Booting GRUB. Velkommen til GRUB! Fejl: Ingen sådan partition. Gå til genoprettelsestilstand ... grub rescue> ”eller“ Error: no such partition. grub rescue> ”. Denne fejlmeddelelse vises som følger.
Hvad forårsager fejlen 'No Such Partition - Grub Rescue'?

- Boot -biblioteket er beskadiget
- Afbryd den korrekte partition
- Forkert konfiguration af boot loader
- Dårlig boot -sektorkode
- Sletning/ændring/underopdeling/underopdeling af Ubuntu -partition
Hvordan løses fejlen "No Such Partition - Grub Rescue"?
Opdatering 2024. maj:
Du kan nu forhindre pc -problemer ved at bruge dette værktøj, såsom at beskytte dig mod filtab og malware. Derudover er det en fantastisk måde at optimere din computer til maksimal ydelse. Programmet retter let på almindelige fejl, der kan opstå på Windows -systemer - ikke behov for timers fejlfinding, når du har den perfekte løsning lige ved hånden:
- Trin 1: Download PC Reparation & Optimizer Tool (Windows 10, 8, 7, XP, Vista - Microsoft Gold Certified).
- Trin 2: Klik på "Begynd Scan"For at finde Windows-registreringsproblemer, der kan forårsage pc-problemer.
- Trin 3: Klik på "Reparer Alt"For at løse alle problemer.

Start bootgendannelsen
- Indsæt installations -cd'en/dvd'en med Windows 10 i din computer.
- Genstart din pc; tryk på funktionstasten for at gå ind i BIOS og starte fra installations -cd'en.
- Vælg sprog, tid, valuta og tastatur eller andre inputindstillinger. Klik derefter på knappen "Næste".
- I dette vindue skal du klikke på Gendan computer.
- I vinduet "Vælg en mulighed" skal du vælge "Fejlfinding.
- Vælg "Avancerede indstillinger" og "Automatisk reparation".
- Vent derefter tålmodigt på, at den automatiske Windows -gendannelse er fuldført.
Gendan den sidste gode konfiguration ved hjælp af en backup af registreringsdatabasen
- Indsæt et kompatibelt Windows -installationsmedie, og start fra det ved at trykke på en vilkårlig tast, når du bliver bedt om det.
- Efter en vellykket opstart fra installationsmediet skal du klikke på Gendan computer i nederste venstre hjørne af skærmen.
- Når du er i menuen Avanceret gendannelse, skal du klikke på Fejlfinding og derefter vælge Kommandoprompt på listen over tilgængelige muligheder.
- Når du er i Avanceret kommandoprompt, skal du skrive "C:" og trykke på Enter for at få adgang til den partition, hvor du installerede Windows. Hvis du installerede Windows på en anden partition, skal du udskifte brevet i overensstemmelse hermed.
- Skriv derefter "dir" og tryk på Enter for at få adgang til rodmappen på dit operativsystemdrev.
- Indtast derefter følgende kommandoer, og tryk på Enter for at få adgang til den sidste kendte gode konfiguration og ændre standardadfærden for at starte fra den:
CD Resumé
kopi *.* … - Når kommandolinjen vises, skal du trykke på A og Enter igen.
- Skriv endelig exit, og tryk på Enter for at afslutte og starte normalt.
Gendan BCD
- Sæt Windows XP -cd'en i dit optiske drev.
- Genstart computeren.
- Tryk på R -tasten i Microsofts konfigurationsmenu.
- Vælg operativsystemet
- Indtast administratoradgangskoden.
- Når kommandolinjen vises, kan du indtaste bootcfg -kommandoen:
bootcfg / rebuild - Tryk på Enter-tasten.
- Når du er færdig, skal du skrive exit for at genstarte computeren.
- Tryk på Enter
Ekspert Tip: Dette reparationsværktøj scanner lagrene og erstatter korrupte eller manglende filer, hvis ingen af disse metoder har virket. Det fungerer godt i de fleste tilfælde, hvor problemet skyldes systemkorruption. Dette værktøj vil også optimere dit system for at maksimere ydeevnen. Den kan downloades af Klik her
Ofte stillede spørgsmål
Hvordan reparerer jeg en manglende partition i grub -redning?
- Kend din rodpartition. Start fra en cd, dvd eller USB -stick.
- Monter rodpartitionen.
- Vær en CRUT.
- Fjern grub 2 -pakkerne.
- Geninstaller grub -pakkerne.
- Afmonter partitionen.
Hvad betyder fejlmeddelelsen "no such partition grub rescue"?
I de fleste tilfælde forekommer grub rescue ingen sådan partitionsfejl i Windows 10 efter sletning eller formatering af Ubuntu -partition, hvilket fører til korruption af MBR -boot -sektor og boot -sektor -kodefiler og til sidst til Windows 10 -bootfejl. I dette tilfælde kan du prøve at genskabe MBR og gendanne BCD -filerne for at løse problemet.
Hvad er Grub -gendannelsestilstand?
Det er en tilstand, hvor GRUB 2 ikke kan finde GRUB -mappen, eller dens indhold mangler/er beskadiget. GRUB 2 -mappen indeholder menuer, moduler og miljødata, der er blevet registreret. GRUB: Kun "GRUB", intet andet, indikerer, at GRUB 2 ikke kunne finde de mest basale oplysninger, der er nødvendige for at starte systemet.
Hvordan retter jeg permanent grub -gendannelsestilstand permanent?
Find rodmappen, der indeholder biblioteket. Efter at have kørt denne kommando, skifter grub -redningstilstand til grub -menuen. Nu kan du køre Linux -kommandoen. Efter at have tilføjet den til boot/grub -mappen, genstart og fjern USB -nøglen.


