Opdateret April 2024: Stop med at få fejlmeddelelser, og sænk dit system ned med vores optimeringsværktøj. Hent det nu kl dette link
- Download og installer reparationsværktøjet her.
- Lad det scanne din computer.
- Værktøjet vil derefter reparér din computer.
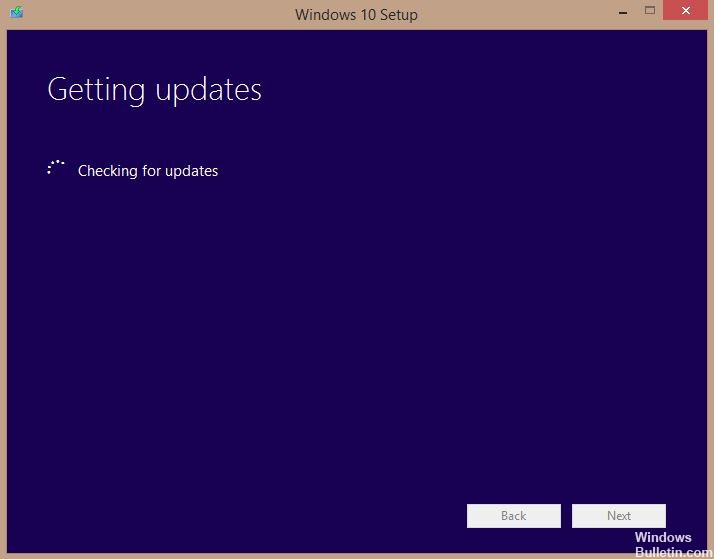
Windows 10 var et stort spring fremad i at omdefinere operativsystemer og sætte nye grænser for brugeroplevelsen. Det tog et skridt fremad ved at tilbyde brugerne et hurtigere, mere dygtigt og effektivt operativsystem uden at gå på kompromis med kvaliteten. Brugere af tidligere versioner af Windows kunne opgradere til den nye version via Windows Update Manager. Processen er meget enkel. Alt du skal gøre er at køre opgraderingsprocessen og læne dig tilbage, mens Windows gør alt arbejdet.
Selvom metoden har fungeret for næsten alle brugere, har mange brugere rapporteret, at Windows 7 Update Manager sidder fast på “Check for Updates”. Dette er meget mærkeligt, da meddelelsen til Windows 10 allerede er der, så du kan begynde at downloade. Vi gjorde vores research, og efter at have indsamlet brugerfeedback og vores egne eksperimenter konkluderede vi, at der er meget få grunde til, at dette problem kan opstå.
Hvorfor mislykkes installationen af Windows 10, når der søges efter opdateringer?

- Din computers antivirus eller et tredjeparts antivirusprogram får muligvis din Windows 10-installation til at fryse, når der søges efter opdateringer. For at se, om det er årsagen, skal du prøve midlertidigt at deaktivere antivirusprogrammet.
- I nogle tilfælde kan forkerte datoer og tidspunkter forårsage problemer med at opdatere og konfigurere din computer. Sørg for, at dato og klokkeslæt på din computer er indstillet korrekt for at undgå dette problem.
- Nogle gange undlader Windows-installationsprogrammet at søge efter opdateringer, hvis din internetforbindelse er langsom eller ustabil. Dette kan være forårsaget af et problem med den trådløse driver, eller det operativsystem, du bruger, accepterer muligvis ikke den nye opdateringskonfiguration, når du bruger den trådløse forbindelse.
- Ved opgradering til Windows 10 kan opdateringstjekket fryse på grund af utilstrækkelig eller lav diskplads på din computer, og installationsprocessen fortsætter muligvis ikke. Kontroller harddiskpladsen på din computer for at sikre, at du har nok plads til at downloade og konfigurere Windows 10.
Sådan løses installationen af Windows 10, der sidder fast, når der søges efter opdateringer?
April 2024 Opdatering:
Du kan nu forhindre pc -problemer ved at bruge dette værktøj, såsom at beskytte dig mod filtab og malware. Derudover er det en fantastisk måde at optimere din computer til maksimal ydelse. Programmet retter let på almindelige fejl, der kan opstå på Windows -systemer - ikke behov for timers fejlfinding, når du har den perfekte løsning lige ved hånden:
- Trin 1: Download PC Reparation & Optimizer Tool (Windows 10, 8, 7, XP, Vista - Microsoft Gold Certified).
- Trin 2: Klik på "Begynd Scan"For at finde Windows-registreringsproblemer, der kan forårsage pc-problemer.
- Trin 3: Klik på "Reparer Alt"For at løse alle problemer.

Start Windows Update-fejlfinding
- Klik på knappen Start eller Windows-logoet i nederste venstre hjørne.
- Klik på knappen Indstillinger (det gearlignende ikon) for at åbne panelet Windows Indstillinger.
- Klik på fanen Opdater og sikkerhed
- Klik på Fejlfinding i venstre rude.
- Klik på Avanceret fejlfinding i højre rude.
- Klik på Windows Update under Start og Kør.
- Klik på Kør fejlfinding. Et nyt vindue åbnes, og Windows registrerer problemer.
- Når processen er fuldført, og der ikke findes nogen problemer, skal du klikke på Luk og afslutte sektionen Indstillinger.
- Hvis problemet findes, vises forslag til løsninger til løsning af det.
Kontrol af dato og klokkeslæt
- Højreklik på uret nederst til højre på proceslinjen.
- Klik på Indstil dato og klokkeslæt.
- Under Dato og tid skal du sørge for, at indstillingen Indstil tid automatisk er aktiveret. Hvis det ikke er det, skal du slå denne indstilling til.
- Klik på Synkroniser nu under indstillingen Synkroniser ur.
Deaktiver midlertidigt antivirusprogrammet
- Klik på knappen Start eller Windows-logoet i nederste venstre hjørne af vinduet.
- Klik på Indstillinger - ikonet, der ligner et tandhjul. Afsnittet Windows Indstillinger åbnes.
- Klik på Opdatering og sikkerhed i sektionen Windows -indstillinger.
- Klik på Windows Security, som er placeret i venstre rude.
- I afsnittet Sikkerhed skal du klikke på Virus- og trusselsbeskyttelse.
- I det nye vindue skal du klikke på Administrer indstillinger under Virus- og trusselsbeskyttelsesindstillinger.
- Deaktiver derefter beskyttelse i realtid.
- Genstart computeren.
Kontroller hukommelsen
- Tryk på Windows + E -tasten på dit tastatur for at åbne File Explorer.
- Klik på Denne computer.
- Afsnittet Enheder og diske viser alle tilsluttede enheder og diske.
- Højreklik på harddisken, og vælg Egenskaber i rullemenuen.
- Klik på fanen Generelt under Egenskaber. Du vil se, hvor meget ledig plads der er til rådighed, og hvor meget plads der bruges.
- Klik på fanen Diskoprydning.
- Aktiver alle muligheder under Diskoprydning, og klik på OK. Windows begynder nu at rense disken.
- Vent på, at processen er fuldført, da det kan tage et par minutter afhængigt af antallet af filer på din harddisk, der renses.
Ekspert Tip: Dette reparationsværktøj scanner lagrene og erstatter korrupte eller manglende filer, hvis ingen af disse metoder har virket. Det fungerer godt i de fleste tilfælde, hvor problemet skyldes systemkorruption. Dette værktøj vil også optimere dit system for at maksimere ydeevnen. Den kan downloades af Klik her
Ofte stillede spørgsmål
Hvordan reparerer jeg Windows Update -blokering, når jeg søger efter opdateringer?
- Genstart computeren.
- Kontroller dato og klokkeslæt.
- Prøv et andet netværk.
- Opdater eller deaktiver dit antivirusprogram.
- Slå opdateringer til Microsoft -produkter fra.
- Genstart Windows-opdateringstjenesten.
- Kør opdateringsfejlfinding.
- Kør en diskoprydning.
Hvordan retter jeg Windows 10 -nedbrud under installationen?
Ifølge brugerne kan installationen af Windows 10 undertiden mislykkes på grund af BIOS -konfiguration. For at løse problemet skal du gå ind i BIOS og foretage nogle indstillinger. For at gøre dette skal du blot holde Del- eller F2 -tasten nede, mens du starter systemet for at få adgang til BIOS.
Hvordan ved jeg, om opdateringen sidder fast?
- Gå til Start -> Alle programmer -> Tilbehør -> Højreklik på kommandoprompt og vælg "Kør som administrator".
- Skriv net stop wuauserv for at stoppe Windows Update -tjenesten.
- Vent, indtil meddelelsen vises: Windows Update -tjenesten blev standset.


