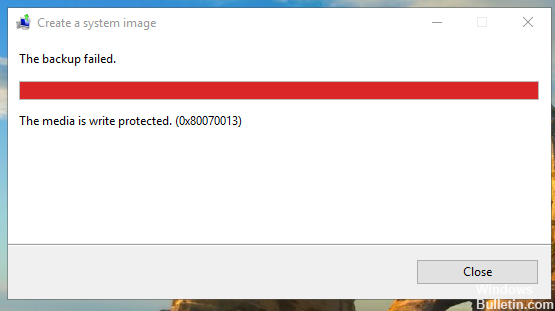Opdateret maj 2024: Stop med at få fejlmeddelelser, og sænk dit system ned med vores optimeringsværktøj. Hent det nu kl dette link
- Download og installer reparationsværktøjet her.
- Lad det scanne din computer.
- Værktøjet vil derefter reparér din computer.
Fejlkoden 0x80070013, du modtager fra Windows 10, indikerer, at du forsøger at installere en driver på din computer, som allerede er installeret, eller at du installerer en driver, der er mindre kompatibel med din hardware, end den du allerede har.
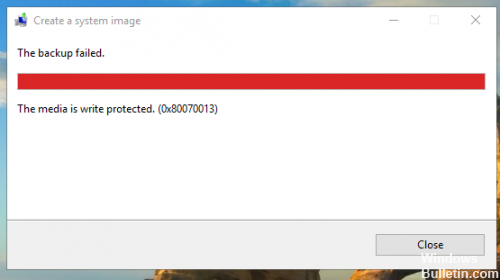
Fejlkoden tillader dig ikke at installere opdateringer på dit Windows 10-system og forårsager Windows Update for at mislykkes indtil du løser det. Da dit system skal opdateres regelmæssigt, er dette et problem, som du skal løse hurtigst muligt.
Der er to mulige drivereproblemer, der ikke giver dig mulighed for at opdatere Windows 10, dvs. du forsøger at installere en eksisterende driver eller den er ikke kompatibel med hardwaren (eller mindre kompatibel end den, der allerede kører på systemet). Bemærk, at indtil du løser fejlen 0X80070013, har du ikke lov til at opdatere Windows.
Sådan repareres Windows Update-fejlen 0X80070013?
Vi antager, at denne 0X80070013 fejlfinding er meget lettere end forventet. Vær dog yderst forsigtig, og udfør hvert trin som angivet, ellers vil Windows-systemet ikke forstå kommandoerne eller værre kan misforstå, hvad der kan forårsage andre problemer. Hvis du allerede har udført alle disse trin, skal du kontrollere, om fejlfinding af 0X80070013 var vellykket ved at køre Windows 10 Update.
Manuel nulstilling af Windows Update-komponenter
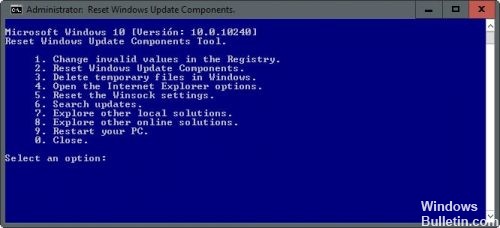
For at nulstille Windows Update-komponenter skal du bruge nogle kommandoer fra højkommandoprompten. For at åbne den skal du nu trykke på tasterne Windows og X samtidigt på tastaturet. Der åbnes en menu med muligheder, hvor du skal vælge kommandoprompten (Admin).
Der vises muligvis en brugerkontomeddelelse, hvis du skal trykke på “Ja” for at starte højprompten. Når du er inde, skal du først installere MSI-installationsprogrammet, Windows Update Services og BITS. Indtast følgende kommandoer, og tryk på Enter-tasten bag hver enkelt. Vær forsigtig, når du indtaster ordrer, da skrive- eller stavefejl kan føre til fejl i dit system. Vær også tålmodig, da færdiggørelse kan tage noget tid.
net stop wuauserv
net stop cryptSvc
netværk stop bits
net stop msiserver
Når servicerne er færdige, skal du omdøbe mappene Catroot2 og SoftwareDistribution.
Dette kan gøres direkte fra den prompt, der vises ved at skrive følgende kommandoer og trykke på Enter efter hver enkelt.
ren C: \ Windows \ System32 \ catroot2 Catroot2.old
ren C: \ Windows \ SoftwareDistribution SoftwareDistribution.old
Derefter skal du genstarte de tjenester, du stoppede før, for at tillade Windows Update at fortsætte med at fungere. Mens du stadig står på den høje prompte, skal du skrive følgende kommandoer, og husk at trykke på Enter-tasten som normalt efter at have skrevet hver:
net start wuauserv
Start af cryptSvc-netværket
netværk start bits
net start msiserver
Når du er færdig, skal du blot lukke kommandoprompten ved at klikke på X-boksen i øverste højre hjørne.
Vi håber, at denne metode har hjulpet dig med at genstarte din Windows-computer. Vis os i nedenstående bemærkninger, hvis du har fundet en anden alternativ løsning til at rette opdateringsfejlen 0x80070013.
https://answers.microsoft.com/en-us/windows/forum/windows_10-update/windows-10-update-error-0x80070013/c254cbd3-506c-4823-982a-c95db0337c54
Ekspert Tip: Dette reparationsværktøj scanner lagrene og erstatter korrupte eller manglende filer, hvis ingen af disse metoder har virket. Det fungerer godt i de fleste tilfælde, hvor problemet skyldes systemkorruption. Dette værktøj vil også optimere dit system for at maksimere ydeevnen. Den kan downloades af Klik her

CCNA, Web Developer, PC Fejlfinding
Jeg er computerentusiast og en praktiserende it-professionel. Jeg har mange års erfaring bag mig i computerprogrammering, hardwarefejlfinding og reparation. Jeg er specialiseret i webudvikling og database design. Jeg har også en CCNA-certificering til netværksdesign og fejlfinding.