Opdateret April 2024: Stop med at få fejlmeddelelser, og sænk dit system ned med vores optimeringsværktøj. Hent det nu kl dette link
- Download og installer reparationsværktøjet her.
- Lad det scanne din computer.
- Værktøjet vil derefter reparér din computer.
Mange mennesker er blevet opmærksomme på eksistensen af NVIDIA Virtual Audio. Er det sikkert, eller skal det af sikkerhedsmæssige årsager fjernes? NVIDIA Virtual Audio er en softwarekomponent, der anvendes af NVIDIA selv, når dit system er tilsluttet eller brugt med dets SHIELD-modul eller enhver anden outputkomponent med højttalere. Det bruges til at transmittere lyd via HDMI-porten på dit grafikkort.
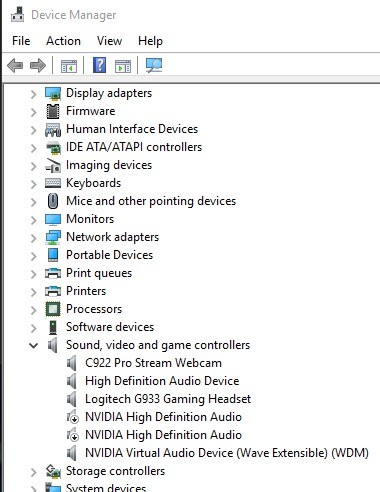
NVIDIA Virtual Audio forårsager ikke altid lydproblemer din computer, afhængigt af hvordan du bruger den. Hvis du ikke har brug for at tilslutte din computer via videokortet, kan du lade den være i fred eller fjerne den. Virtuel lyd bruges hovedsageligt sammen med NVIDIA SHIELD TV, en streamingboks fra NVIDIA-familien med Android TV OS, Chromecast og Google Assistant.
For nogle mennesker vælger de imidlertid afinstallation for at undgå mulige problemer, der kan forårsage en fejl. Når Windows-systemfiler er blevet beskadiget af ufuldstændig installation, forkert sletning af applikationer eller hardware, kan de være farlige for din computer. Hvis Windows-systemfiler er beskadiget, vil posterne blive beskadiget eller slettet. Der vil være forkerte oplysninger eller manglende filer. Dette forhindrer, at processen fungerer korrekt.
Sådan afinstalleres NVIDIA Virtual Audio
Afinstallation via Enhedshåndtering

- Tryk på Windows + R, skriv "devmgmt.msc" i dialogboksen, og tryk på Enter.
- I enhedshåndtereren skal du få adgang til lydindgange og -udgange og søge efter NVIDIA Virtual Audio-input.
April 2024 Opdatering:
Du kan nu forhindre pc -problemer ved at bruge dette værktøj, såsom at beskytte dig mod filtab og malware. Derudover er det en fantastisk måde at optimere din computer til maksimal ydelse. Programmet retter let på almindelige fejl, der kan opstå på Windows -systemer - ikke behov for timers fejlfinding, når du har den perfekte løsning lige ved hånden:
- Trin 1: Download PC Reparation & Optimizer Tool (Windows 10, 8, 7, XP, Vista - Microsoft Gold Certified).
- Trin 2: Klik på "Begynd Scan"For at finde Windows-registreringsproblemer, der kan forårsage pc-problemer.
- Trin 3: Klik på "Reparer Alt"For at løse alle problemer.
- Højreklik, og vælg Afinstaller.
- Genstart din computer for at kontrollere, om driveren stadig er til stede eller ej.
Afinstallation ved hjælp af Windows Registry Editor

- Hold Windows og R nede for at åbne kommandoen Kør
- Skriv regedit i boksen for at åbne Windows Registry Editor, og klik derefter på OK.
- Gennemse følgende registernøgle for at finde NVIDIA Virtual Audio:
HKEY_LOCAL_MACHINE \ SOFTWARE \ Microsoft \ Windows \ CurrentVersion \ Uninstall - Dobbeltklik på værdien UninstallString, og kopier dens værdidata.
- Hold Windows- og R-tasterne nede for at åbne kommandoen Kør, indsæt værdiedataene i feltet, og klik på OK.
- Følg instruktionerne for at afinstallere NVIDIA Virtual Audio.
Udfører systemgendannelse

- Start din computer og log ind som administrator.
- Klik på Start-knappen, vælg Alle programmer, Tilbehør, Systemværktøjer.
- Klik på Systemgendannelse.
- I det nye vindue skal du vælge Gendan min computer til et tidligere tidspunkt og klikke på Næste.
- Vælg det sidste systemgendannelsespunkt fra listen "Klik på et gendannelsespunkt" på denne liste, og klik derefter på Næste.
- Klik på Næste i bekræftelsesvinduet.
- Genstarter computeren, når genoprettelsen er fuldført.
Fjern indtastning fra afspilning
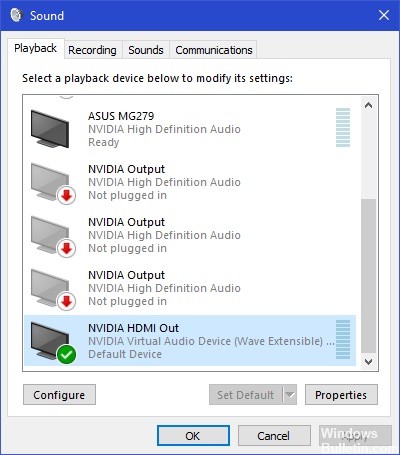
- Højreklik på lydikonet på din proceslinje og vælg Lydindstillinger.
- Indstillingsvinduet åbnes. Se øverst til højre, og vælg Lydkontrolpanel.
- Vælg nu fanen Afspilningsenheder. Hvis NVIDIA Virtual Audio er aktiveret, kan du let deaktivere det ved at højreklikke på det og vælge Deaktiver.
- Højreklik på et tomt område, og vælg Vis deaktiverede enheder for at få vist posten.
- Genstart computeren fuldstændigt, og kontroller, at handlingen er afsluttet.
Ekspert Tip: Dette reparationsværktøj scanner lagrene og erstatter korrupte eller manglende filer, hvis ingen af disse metoder har virket. Det fungerer godt i de fleste tilfælde, hvor problemet skyldes systemkorruption. Dette værktøj vil også optimere dit system for at maksimere ydeevnen. Den kan downloades af Klik her

CCNA, Web Developer, PC Fejlfinding
Jeg er computerentusiast og en praktiserende it-professionel. Jeg har mange års erfaring bag mig i computerprogrammering, hardwarefejlfinding og reparation. Jeg er specialiseret i webudvikling og database design. Jeg har også en CCNA-certificering til netværksdesign og fejlfinding.

