Opdateret April 2024: Stop med at få fejlmeddelelser, og sænk dit system ned med vores optimeringsværktøj. Hent det nu kl dette link
- Download og installer reparationsværktøjet her.
- Lad det scanne din computer.
- Værktøjet vil derefter reparér din computer.
En meget enkel måde at frigøre diskplads i Windows er at slette midlertidige filer, undertiden kaldet midlertidige filer. Midlertidige filer er nøjagtigt, hvordan de ser ud: Filer, som dit operativsystem kun har brug for midlertidigt under brug, men nu tager lidt plads.
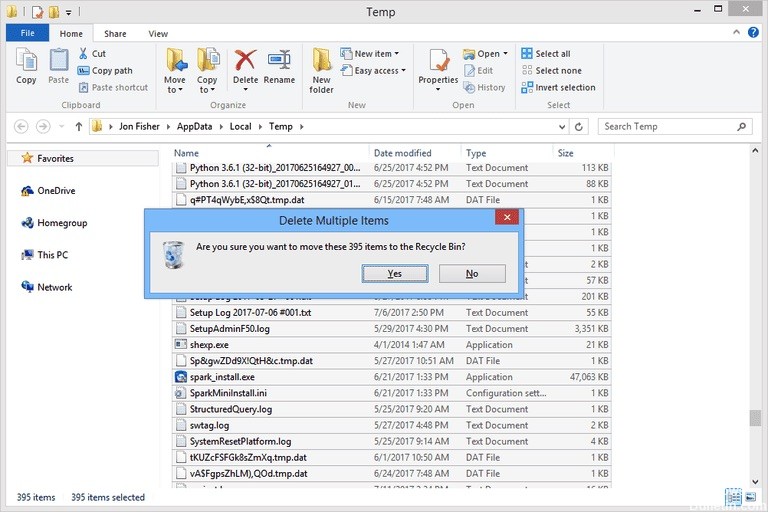
De fleste midlertidige filer gemmes i Windows Temp-mappen, hvis placering varierer fra en computer til en anden og endda fra en bruger til en anden. Se trinnene nedenfor for mere information.
Manuel sletning af Temp-mappen på Windows tager normalt mindre end et minut, men kan tage længere tid afhængigt af størrelsen på den midlertidige filsamling.
April 2024 Opdatering:
Du kan nu forhindre pc -problemer ved at bruge dette værktøj, såsom at beskytte dig mod filtab og malware. Derudover er det en fantastisk måde at optimere din computer til maksimal ydelse. Programmet retter let på almindelige fejl, der kan opstå på Windows -systemer - ikke behov for timers fejlfinding, når du har den perfekte løsning lige ved hånden:
- Trin 1: Download PC Reparation & Optimizer Tool (Windows 10, 8, 7, XP, Vista - Microsoft Gold Certified).
- Trin 2: Klik på "Begynd Scan"For at finde Windows-registreringsproblemer, der kan forårsage pc-problemer.
- Trin 3: Klik på "Reparer Alt"For at løse alle problemer.
Er det sikkert at slette det?
Generelt er det muligt at slette alt i Temp-mappen. Nogle gange får du beskeden ”Kan ikke slettes, fordi filen er i brug”, men du kan simpelthen springe disse filer over.
Af sikkerhedsmæssige årsager skal du slette dit midlertidige bibliotek kort efter, at computeren genstartes. Undertiden lægger et installationsprogram noget i det midlertidige bibliotek, det har brug for efter en genstart for at afslutte installationen. Hvis du genstarter og venter lidt på, at alt skal roe sig, skal alt, der er tilbage i Temp-mappen, kunne slettes.
Hvis du vil være konservativ, skal du bruge det integrerede diskrensningsværktøj (type disk Oprydning i søgefeltet). Hvis du vælger "Midlertidige filer" som et af de emner, der skal renses (slettes), vil kun filer, der ikke er blevet ændret inden for de sidste 7 dage, blive slettet som standard.
Ud over det faktum, at det udføres automatisk ved genstart (hvilket ville forstyrre installationer som den, jeg beskrev), er det altid sikkert at slette indholdet i den midlertidige mappe. Da det er sikkert at slette alle midlertidige filer, der ikke åbnes og bruges af et program, og da Windows ikke tillader dig at slette åbne filer, er det sikkert at slette dem til enhver tid (prøv det). Hvis du ikke kan slette dem, fordi de er åbne, slettes de enten automatisk, når applikationen, der bruger dem, lukkes, eller du har dem næste gang du sletter dem manuelt.
Nogle mennesker kan foreslå, at du genstarter, før du sletter noget, men dette er ikke nødvendigt af den ovenfor beskrevne grund (på den anden side gør det ikke ondt at gøre det).
Sådan renses den midlertidige mappe under Windows:
Opret en batchfil for automatisk at rense Temp-mappen

Du kan spare meget plads på din harddisk ved at slette den midlertidige fil. Og hvis du lukker din pc ned hver aften, kan du med sikkerhed slette de midlertidige filer fra dagen før, da du startede.
Åbn notesblok, og indtast følgende:
rd% temp% / s / q
md% temp%
Gem nu filen nøjagtigt som stien nedenfor:
% appdata% \ microsoft \ windows \ start menu \ programmer \ opstart \ cleantemp.bat
Dette vil oprette din batchfil og gemme den i Startmappen.
Efter at have oprettet batch-filen, genstartede jeg min pc og åbnede Temp-mappen, du kan se, at der er langt færre filer end på billedet ovenfor.
Ekspert Tip: Dette reparationsværktøj scanner lagrene og erstatter korrupte eller manglende filer, hvis ingen af disse metoder har virket. Det fungerer godt i de fleste tilfælde, hvor problemet skyldes systemkorruption. Dette værktøj vil også optimere dit system for at maksimere ydeevnen. Den kan downloades af Klik her

CCNA, Web Developer, PC Fejlfinding
Jeg er computerentusiast og en praktiserende it-professionel. Jeg har mange års erfaring bag mig i computerprogrammering, hardwarefejlfinding og reparation. Jeg er specialiseret i webudvikling og database design. Jeg har også en CCNA-certificering til netværksdesign og fejlfinding.

