Opdateret April 2024: Stop med at få fejlmeddelelser, og sænk dit system ned med vores optimeringsværktøj. Hent det nu kl dette link
- Download og installer reparationsværktøjet her.
- Lad det scanne din computer.
- Værktøjet vil derefter reparér din computer.
Softwareopdateringer er en meget vigtig del af enhver moderne enhed. Opdateringer introducerer nye funktioner, eliminerer svagheder og øger enhedssikkerheden. Windows 10 modtager også Windows-opdateringer, som sikrer, at du altid er sikker og bruger den nyeste version af softwaren. Dette gøres muligt af Windows-tjenester, der kan køre i baggrunden. Update Orchestrator-tjenesten er en af disse tjenester, der tilfældigt administrerer Windows-opdateringer.
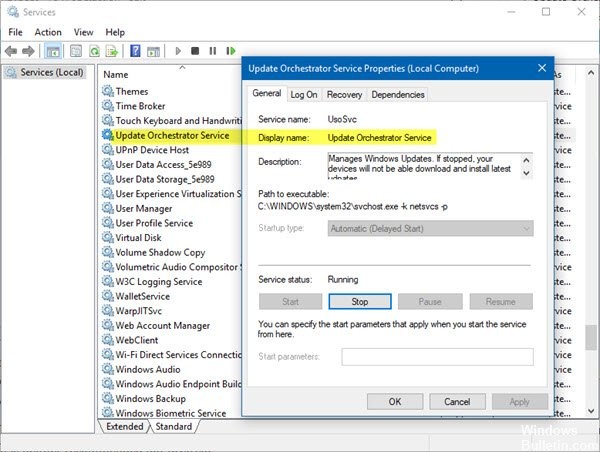
Hvad er "Update Orchestrator Service"?
Update Orchestrator Service, som navnet antyder, er den service, der organiserer Windows-opdateringer til dig. Denne service er ansvarlig for download, installation og kontrol af opdateringer til din computer. Hvis du slukker for den, kan din enhed ikke downloade og installere de seneste opdateringer.
Hvis du bruger Windows 10 v1803 eller nyere, er din computer konfigureret til at starte som følger - Automatisk (forsinket). Tjenesten afhænger af RPC-tjenesten (Remote Procedure Call) og kan ikke startes, hvis RPC er deaktiveret.
Problemer med tjenesten
April 2024 Opdatering:
Du kan nu forhindre pc -problemer ved at bruge dette værktøj, såsom at beskytte dig mod filtab og malware. Derudover er det en fantastisk måde at optimere din computer til maksimal ydelse. Programmet retter let på almindelige fejl, der kan opstå på Windows -systemer - ikke behov for timers fejlfinding, når du har den perfekte løsning lige ved hånden:
- Trin 1: Download PC Reparation & Optimizer Tool (Windows 10, 8, 7, XP, Vista - Microsoft Gold Certified).
- Trin 2: Klik på "Begynd Scan"For at finde Windows-registreringsproblemer, der kan forårsage pc-problemer.
- Trin 3: Klik på "Reparer Alt"For at løse alle problemer.
Tjenesten har mange problemer og bliver undertiden meget irriterende for brugerne. Det kan undertiden forbruge op til 70% af computerens ressourcer, hvilket kan forhindre de fleste brugere i at udføre deres daglige opgaver, og denne høje brug kan undertiden vare op til flere timer, før den opstår. Tjenesten fungerer normalt under "Servicehost": Lokal systemopgave.
Microsoft har ikke et klart svar på dette problem og anbefaler, at du venter, indtil brugen automatisk stoppes. Selvfølgelig er dette ikke en bæredygtig løsning på problemet, for det meste kan den lange forsinkelse af brugeroplevelsen på deres systemer under udførelsen af tjenesten føre til en forringelse af systemets ydeevne og brugervenlighed.
Skal tjenesten blive deaktiveret?
Tjenesten kan midlertidigt deaktiveres, men kan ikke stoppes permanent. Dette var en stor klage med Windows 10, fordi det tvinger opdateringer i baggrunden, selvom tjenesten er blevet deaktiveret flere gange. Men hvis du har brug for at udføre en presserende opgave, eller hvis din computer skal være optimal, kan tjenesten midlertidigt suspenderes. Men glem ikke, at det starter automatisk efter et stykke tid, så det er bedre at vente og se.
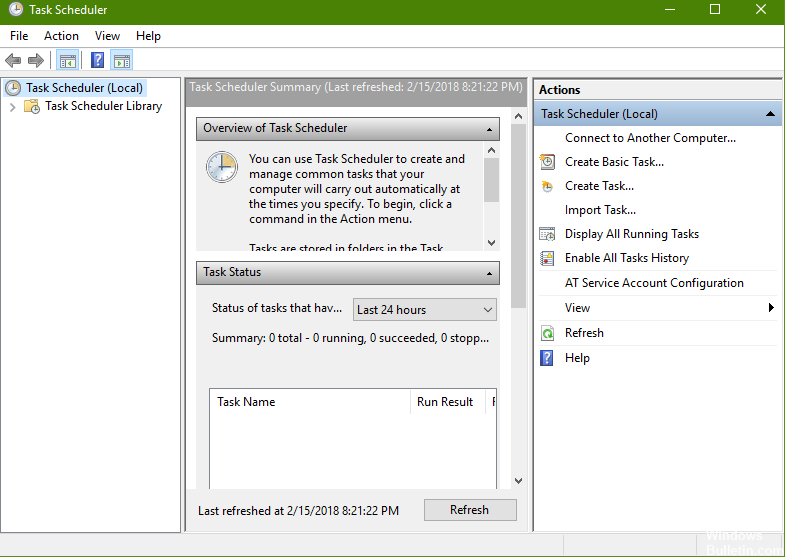
Opgavestyring
Du kan kontrollere opgaveplanlæggeren (med administratorrettigheder) for genstartopgaver; det er deaktiveret, og adgang nægtes. Kontroller også, at opgaverne Schedule Scan og USO_Broker_Display “Våg computeren til at køre denne opgave” ikke er aktiveret i fanen Betingelser.
Sådan deaktiveres Update Orchestrator Service?
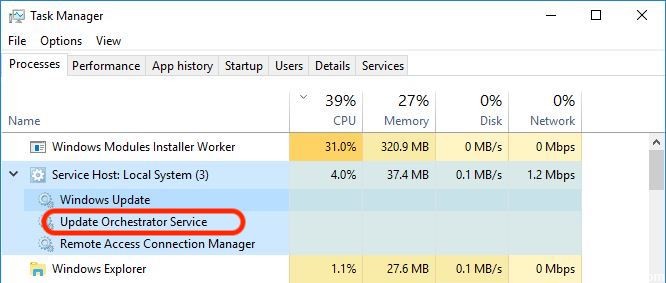
Lad os nu forklare, hvordan du deaktiverer det fra din Windows 10-pc. Lad os være klare, du finder det ikke i tidligere versioner.
Hvis din pc har harddiskbrug, øges processorens belastning, og det kan være årsagen.
Trin 1: Vi håber, at din søgelinje vil fungere godt, fordi vi får brug for det. Skriv tjenester i søgefeltet og vent på resultaterne.
Trin 2: Du skal nu vælge resultatet og køre det som administrator.
Trin 3: Fanen Tjenester åbnes, og du skal rulle ned, indtil du finder opdateringsorkestratoren.
Trin 4: Du skal bruge din mus, vælge indstillingen og højreklikke for at få flere muligheder.
Trin 5: Som jeg allerede har slukket, hvorfor ser du boot-opsætningen, men du har STOP-indstillingen. Du skal vælge Egenskaber.
KONKLUSION
Vi minder dig om, at efter at have sat denne tjeneste til "deaktiveret", vil Windows 10-opdateringer ikke længere blive installeret på dit operativsystem. Du vil ikke længere modtage driveropdateringer, sikkerhedsopdateringer eller softwareopdateringer. Vi anbefaler derfor, at du forlader den manuelt og kun afbryder den, hvis du til enhver tid har brug for alle systemressourcer. Giver dig mulighed for at starte processen efter den første genstart.
Ekspert Tip: Dette reparationsværktøj scanner lagrene og erstatter korrupte eller manglende filer, hvis ingen af disse metoder har virket. Det fungerer godt i de fleste tilfælde, hvor problemet skyldes systemkorruption. Dette værktøj vil også optimere dit system for at maksimere ydeevnen. Den kan downloades af Klik her

CCNA, Web Developer, PC Fejlfinding
Jeg er computerentusiast og en praktiserende it-professionel. Jeg har mange års erfaring bag mig i computerprogrammering, hardwarefejlfinding og reparation. Jeg er specialiseret i webudvikling og database design. Jeg har også en CCNA-certificering til netværksdesign og fejlfinding.

