Opdateret April 2024: Stop med at få fejlmeddelelser, og sænk dit system ned med vores optimeringsværktøj. Hent det nu kl dette link
- Download og installer reparationsværktøjet her.
- Lad det scanne din computer.
- Værktøjet vil derefter reparér din computer.
Gå til Administrative skabeloner > System > Fejlfinding og diagnostik > Harddiskdiagnostik.
Marker og fjern markeringen i feltet, klik på OK.
Løsning #1: Brug en systemkontrolfil.
Løsning #2 – Kør Chkdsk nr. 3:
Løsning Tjek dårlige sektorer på harddisken med DiskGenius Free Edition.
Løsning #4: Kontakt din harddisk eller kontakt support for at finde et professionelt reparationscenter.
Brug filsystemkontrol til at rette harddiskfejlen. Forsyner Windows med nogle grundlæggende fejlretningsværktøjer såsom System File Checker.
Kør CHKDSK Fix for harddiskproblem.
Brug partitionshåndteringssoftware til at kontrollere og rette disk-/diskfejl.
Computer katastrofeberedskab har taget en ny tur med Windows 10. Borte er de dage, hvor du bliver ramt af en akavet situation som en svigtende harddisk. Windows udviklede langsomt men sikkert et system til opsving, så du kan sikkerhedskopiere din harddisk, før den helt bliver død. Det blinker en meddelelse på skærmen, der siger "Windows har registreret et harddiskproblem"For at hjælpe dig med at sikkerhedskopiere dine filer før reparationer.
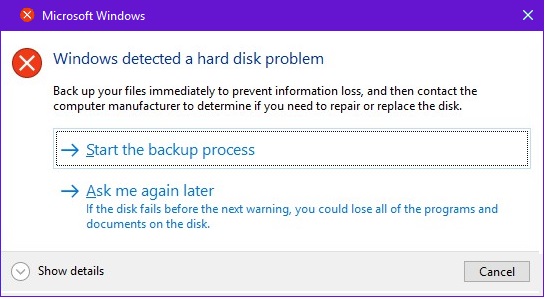
Først hvorfor har du modtaget en harddiskproblemvarsel?
I nogle tilfælde får du denne besked, fordi Windows fandt dårlige sektorer på harddisken eller en defekt mekanisme. På andre modtager du denne meddelelse på grund af en beskadiget systemfil eller softwarefejl.
En dårlig harddisk skal erstattes af en ny, men en dårlig software skal rettes hurtigt, da det kan føre til pludselige tab af information eller computerbrud. Formålet med denne artikel er at forberede dig på en række nemme at følge fejlfindingsteknikker. I hvert fald skal du sørge for at sikkerhedskopiere din fil og læs videre for at finde ud af det hvordan man slippe af med "Windows registreret en harddisk problem" besked.
April 2024 Opdatering:
Du kan nu forhindre pc -problemer ved at bruge dette værktøj, såsom at beskytte dig mod filtab og malware. Derudover er det en fantastisk måde at optimere din computer til maksimal ydelse. Programmet retter let på almindelige fejl, der kan opstå på Windows -systemer - ikke behov for timers fejlfinding, når du har den perfekte løsning lige ved hånden:
- Trin 1: Download PC Reparation & Optimizer Tool (Windows 10, 8, 7, XP, Vista - Microsoft Gold Certified).
- Trin 2: Klik på "Begynd Scan"For at finde Windows-registreringsproblemer, der kan forårsage pc-problemer.
- Trin 3: Klik på "Reparer Alt"For at løse alle problemer.
-
Kør CHKDSK på din harddisk. Der er flere måder at gøre dette på.
- Kør CHKDSK fra Drive Egenskaber
- Åbn File Explorer Window på proceslinjen.
- Højreklik på det drev, du vil kontrollere, klik på Egenskaber.
- Gå til "Værktøjer" fanen og klik på "Check" knappen.
- Sørg for, at radioknapperne til "Automatisk fejlfinding af systemfejl" og "Scan til og forsøg på gendannelse af dårlige sektorer" begge kontrolleres
- Processen kan køre med det samme, hvis drevet ikke er i brug, eller du skal muligvis genstarte computeren for at fuldføre processen.
- Kør CHKDSK fra Drive Egenskaber

2. Kør CHKDSK fra kommandoprompt
- Skriv CMD på Cortana, og højreklik derefter på Kommandoprompt for at køre det som administrator
- Skriv CHKDSK /? at vælge fra listen over operatører det format, som du ønsker at køre, dvs CHKDSK / f, CHKDSK / v osv.
- Indtast din valgte operatør på prompten og tryk på Enter

3. Kør harddiskdiagnostik fra hardwareproducenten.
Hvert mærke har deres egen kontrol- og reparationssæt, så når noget går galt, kan du straks anvende det nødvendige middel til at holde din computer i gang. Her er nogle producenters diagnostiske værktøjer:
- Windows Overflade Scanner af DTI Data.
- Maxtor s HDD Bad Sektors Repair.
- Seagate SeaTools af firmaet har samme navn.
- Data Lifeguard Diagnostic af Western Digital.
4. Kør SFC Scannow
System File Checker er et meget nyttigt værktøj, der løser mange Windows fejl. For at køre det, gå til Kommandoprompt ved at skrive det på Cortana, og højreklik derefter på System File Checker og klik på Kør som administrator. Når kommandoprompten kommer op, skriv "sfc / scannow" og tryk enter.

Din harddisk diagnosticering kan vise, at din harddisk er ok. Det betyder, at fejlrapporten du får, er virkelig intet mere end Windows, der rapporterer en fejl fra en anden proces på grund af filafhængigheder, menneskelig fejl eller et virusangreb. Under alle omstændigheder kan du køre sikkerhedskontrol, så prøv følgende tips.
5. Deaktiver fejlrapportering
Værktøjerne, som Windows gav dig, er nyttige, så de ikke kan anbefales, med undtagelse af det ene særlige tilfælde, når du har kontrolleret, at harddisken er sund. Når det er tilfældet, skal du bare følge disse trin for at fjerne den irriterende fejlmeddelelse:
- Type "gpedit.msc”På Cortana eller kør det fra Start-knappen, Alle applikationer, Windows System.
- Naviger til administrative skabeloner> System> Fejlfinding og diagnostik> Diskdiagnostik> Konfigurer udførelsesniveau
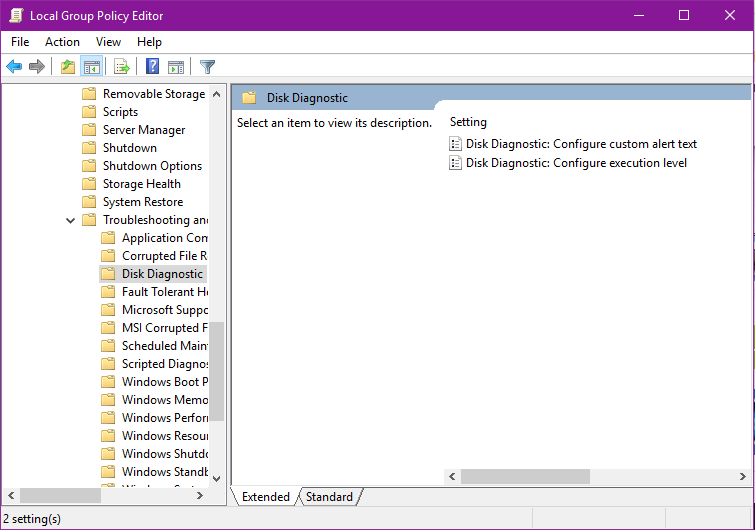
- Klik på Deaktiveret på venstre side, klik derefter på Anvend, derefter OK, og genstart computeren
Dette skal tage sig af den vedvarende fejlmeddelelse. I hvert fald skal du sørge for at sikkerhedskopiere filer nu og da for at undgå problemer med at miste dine filer. Har du andre tips, du vil dele? Kommentar nedenfor, læserne vil helt sikkert sætte pris på det.
Ekspert Tip: Dette reparationsværktøj scanner lagrene og erstatter korrupte eller manglende filer, hvis ingen af disse metoder har virket. Det fungerer godt i de fleste tilfælde, hvor problemet skyldes systemkorruption. Dette værktøj vil også optimere dit system for at maksimere ydeevnen. Den kan downloades af Klik her


