Opdateret maj 2024: Stop med at få fejlmeddelelser, og sænk dit system ned med vores optimeringsværktøj. Hent det nu kl dette link
- Download og installer reparationsværktøjet her.
- Lad det scanne din computer.
- Værktøjet vil derefter reparér din computer.
At opleve en frysning under indlæsningsprocessen i Windows 10 kan være et frustrerende problem. Dette kan være et resultat af forskellige faktorer, herunder softwarekonflikter, forældede drivere, forkerte strømindstillinger eller endda hardwareproblemer. Her er flere fejlfindingstrin, der kan hjælpe med at løse dette problem og få dit system op at køre problemfrit.
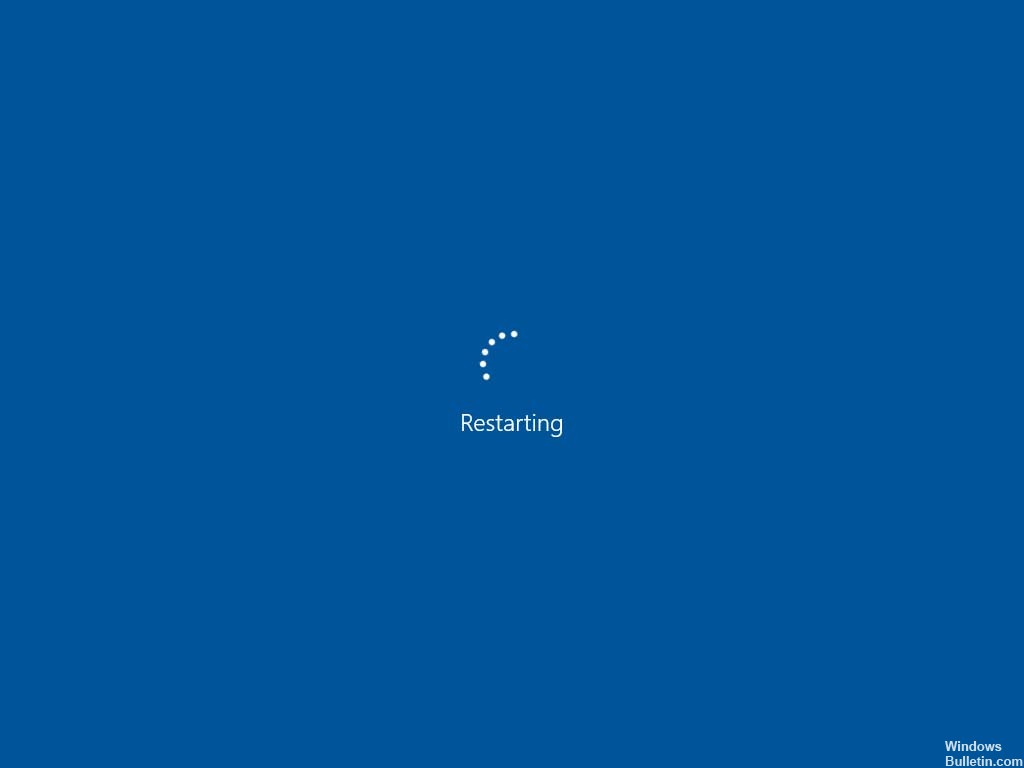
Opdatering 2024. maj:
Du kan nu forhindre pc -problemer ved at bruge dette værktøj, såsom at beskytte dig mod filtab og malware. Derudover er det en fantastisk måde at optimere din computer til maksimal ydelse. Programmet retter let på almindelige fejl, der kan opstå på Windows -systemer - ikke behov for timers fejlfinding, når du har den perfekte løsning lige ved hånden:
- Trin 1: Download PC Reparation & Optimizer Tool (Windows 10, 8, 7, XP, Vista - Microsoft Gold Certified).
- Trin 2: Klik på "Begynd Scan"For at finde Windows-registreringsproblemer, der kan forårsage pc-problemer.
- Trin 3: Klik på "Reparer Alt"For at løse alle problemer.
Strømindstillinger og fejlfinding
Forkerte strømindstillinger kan nogle gange få et system til at låse eller fryse. Brug den indbyggede strømfejlfinding til at scanne og rette eventuelle forkerte strømindstillinger automatisk. Denne fejlfinding leder efter problemer, der kan forhindre din computer i at bruge strøm effektivt, og foreslår rettelser.
Sådan kører du strømfejlfinderen:
- Åbn appen Windows Indstillinger ved at trykke på
Win + I. - Naviger til "Opdatering og sikkerhed"> "Fejlfinding".
- Find "Power" og klik på "Kør fejlfinding".
Udfører en ren boot
En ren opstart starter Windows med det minimale antal drivere og opstartsprogrammer. Dette kan hjælpe dig med at identificere, om baggrundsprogrammer forstyrrer dit system.
Sådan udfører du en ren opstart:
- Type
msconfigi søgefeltet på proceslinjen og vælg "Systemkonfiguration". - Gå til fanen "Tjenester", marker "Skjul alle Microsoft-tjenester", og klik på "Deaktiver alle".
- Klik på fanen "Start", åbn derefter "Task Manager" og deaktiver alle startelementer.
- Genstart computeren.
Justering af låseskærm og søvnindstillinger
Personalisering af din skærmtimeout og låseskærmsindstillinger kan nogle gange løse problemer med skærmindlæsning. Det er også vigtigt at opdatere dine enhedsdrivere, da forældede drivere kan forårsage kompatibilitetsproblemer.
Sådan opdaterer du enhedsdrivere:
- Højreklik på Start-menuen og vælg "Enhedshåndtering".
- Udvid kategorierne, højreklik på din enhed, og vælg "Opdater driver."
- Vælg "Søg automatisk efter opdateret driversoftware", og følg vejledningen.
Hardware- og softwaretjek
Nogle gange kan eksterne enheder føre til konflikter, der forårsager låseproblemer.
Afbryd alle ikke-nødvendige eksterne enheder, og genstart derefter din computer for at se, om problemet fortsætter. Hvis din computer fortsætter med at fryse, skal du tjekke for opdateringer via Windows Update, da patches til kendte fejl og problemer udgives regelmæssigt.
Løsning af en fastlåst indlæsningsskærm
Hvis din computer sidder fast på indlæsningsskærmen, skal du muligvis prøve mere avancerede gendannelsesmuligheder:
- Automatisk Reparation: Genstart din pc, mens du holder nede
Shifttasten for at gå ind i Windows Recovery Environment, hvor du kan vælge "Fejlfinding"> "Avancerede indstillinger"> "Startupreparation." - fejlsikret tilstand: Fra det samme gendannelsesmiljø kan du vælge at starte i fejlsikret tilstand, som indlæser Windows med det minimale sæt af drivere, der kræves. Hvis Windows indlæses korrekt i fejlsikret tilstand, er problemet sandsynligvis relateret til software eller drivere.
- Systemreparation via kommandoprompt: Avancerede brugere kan bruge kommandoprompten fra gendannelsesmulighederne til at udføre reparationer som
sfc /scannoworchkdsk.
Yderligere tekniske løsninger
Hvis ingen af ovenstående løsninger virker, kan du overveje at afbryde USB-enheder, køre et disktjek for dårlige sektorer, gendanne fra et systemgendannelsespunkt, rydde CMOS eller kontrollere din RAM.
I nogle tilfælde kan en komplet geninstallation af Windows eller gå tilbage til en tidligere build løse problemet.
Ekspert Tip: Dette reparationsværktøj scanner lagrene og erstatter korrupte eller manglende filer, hvis ingen af disse metoder har virket. Det fungerer godt i de fleste tilfælde, hvor problemet skyldes systemkorruption. Dette værktøj vil også optimere dit system for at maksimere ydeevnen. Den kan downloades af Klik her


