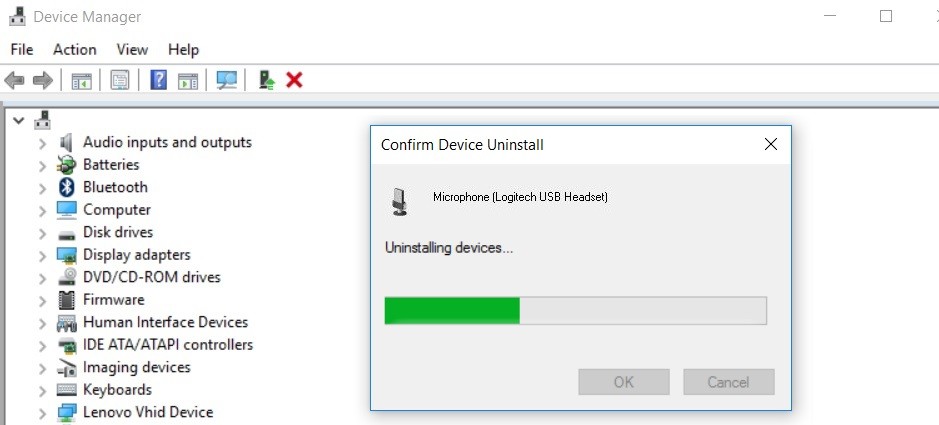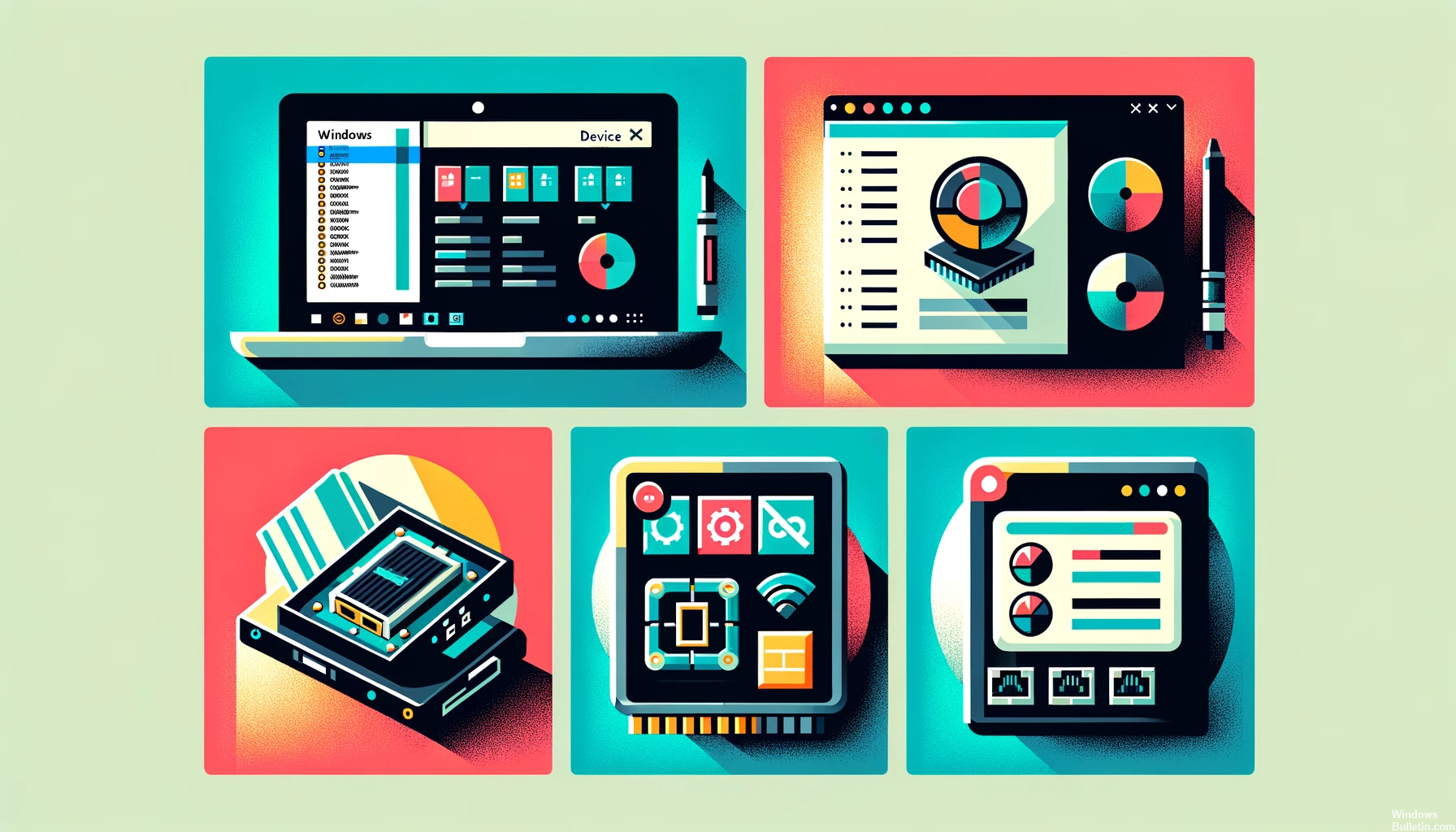Hvis du bruger en computer, der kører Windows, skal du vide om drivere. Drivere er vigtige stykker software, der gør det muligt for din hardware at fungere korrekt. Hvis dine drivere er forældede eller mangler, vil din computer ikke fungere korrekt.
Liste over Windows 10-driverproblemer og hvad du kan gøre ved dem
- Blue Screen of Death – et problem, der får computeren til at gå ned, og normalt viser en blå skærm med en fejlmeddelelse som 0x80070057
- Driver konflikt – når to eller flere drivere forsøger at styre den samme enhed, kan det give problemer
- Enheden ikke genkendt - hvis Windows kan ikke finde en enhedsdriver for din hardware virker det ikke
- Dårlig grafikydelse – hvis din grafikkortdriver er forældet eller inkompatibel med dit system, kan du evt opleve dårlig grafikydelse
- Computer fryser eller genstarter - dette tilfældig frysning kan ofte være forårsaget af driverproblemer
- Fejlmeddelelser – forskellige DLL , EXE fejlmeddelelser kan være forårsaget af driverproblemer
Hvad er Windows-drivere, og hvorfor er de vigtige for dit computersystem?
Windows-drivere er vigtig software, der gør det muligt for din computers komponenter og eksterne enheder som printere og webkameraer at kommunikere effektivt. De er afgørende for, at dit system fungerer gnidningsløst. Regelmæssige opdateringer af disse drivere er vigtige for at opretholde optimal computerydelse.
Vores WinDrivers Computer Tech Support-fora tilbyder en omfattende platform til at diskutere forskellige computerteknologiske emner. Forummet omfatter en lang række kategorier, såsom BIOS/Bundkort-drivere, CD-ROM/CDR(-W)/DVD-drivere, Digital Imaging, Internet og netværk, Hard Drive/IDE/SCSI-drivere og mere.
Sådan identificerer du din computers grafikkort og processormodel
For at identificere din computers grafikkort og processor skal du åbne kabinettet og kontrollere etiketterne på disse komponenter for producentens navn og modelnumre. Besøg derefter producentens websted for at downloade de korrekte drivere. Du skal muligvis også bruge dit bundkorts BIOS-version, som typisk findes i din computers dokumentation.
Installation af drivere uden konflikter
For at installere nye drivere på din computer skal du først sikre dig, at du har de korrekte drivere til din enhed. Når du har downloadet dem, skal du sikkerhedskopiere dine data for at forhindre tab eller korruption. Tjek for kompatibilitetsproblemer med eksisterende software for at undgå konflikter. Når det er installeret, genstart dit system for at fuldføre processen og teste de nye drivere.
Almindelige Windows-driverproblemer
Almindelige problemer ved opdatering af Windows-drivere omfatter kompatibilitetsproblemer, problemer med at finde den korrekte driver og installationsfejl. For at løse disse, prøv at installere drivere i kompatibilitetstilstand, afinstaller og geninstaller dem, brug et driveropdateringsværktøj til at identificere den rigtige driver, deaktiver antivirus midlertidigt eller kør installationsprogrammet som administrator.
Hvordan løses problemet med "ukendt enhed"?
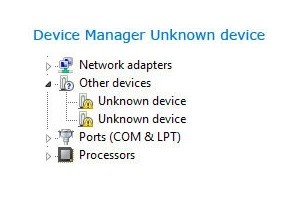
Hver gang du tilslutter en ny enhed til din computer, kan du se en fejlmeddelelse, der siger Ukendt enhed. Dette kan være frustrerende, men det er der et par trin, du kan tage for at løse problemet.
- Prøv først at genstarte din computer. Dette vil ofte opdatere forbindelsen og løse problemet.
- Hvis det ikke virker, så prøv at tage stikket ud af enheden og derefter sætte det i igen. Det kan også være nødvendigt opdater dine drivere. Du kan normalt gøre dette via din enheds producents websted.
- Hvis du stadig har problemer, kan du prøve at bruge en anden USB-port eller slutte enheden til en anden computer.
Med lidt fejlfinding burde du være i stand til at løse problemet med ukendt enhed.
Hvordan aktiverer og deaktiverer man enhedsdrivere?
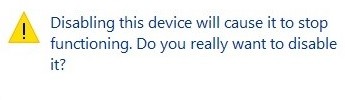
For at aktivere eller deaktivere enhedsdrivere på din computer skal du først åbne Enhedshåndtering fra systemindstillinger eller Kontrolpanel. Identificer den driver, du vil ændre, kontroller dens status, og klik derefter på den for at vælge "aktiver" eller "deaktiver". Til sidst skal du klikke på 'ok' eller 'anvend' for at gemme dine ændringer og sikre, at din computer kører problemfrit.
- Åbn Enhedshåndtering

- På listen over enheder skal du finde den enhed, du vil deaktivere eller aktivere

- Højreklik på enheden, og vælg Deaktiver (hvis du vil deaktivere den) eller Aktiver (hvis du vil aktivere den)
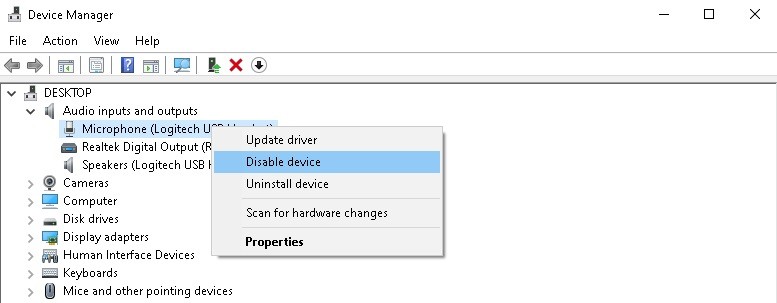
- Klik på Ja, når du bliver spurgt, om du er sikker på, at du vil deaktivere/aktivere enheden

Driver backup og gendannelse
Driver-sikkerhedskopi er vigtig, før du geninstallerer dit operativsystem. Brug tredjepartssoftware til at identificere og digitalt kopiere alle enhedsdrivere, hvilket sparer tid og besvær under geninstallation.
Sikkerhedskopier drivere ved hjælp af kommandoprompt i Windows 10
For at tage backup af drivere ved hjælp af Kommandoprompt i Windows 10 skal du have administrative rettigheder. Følg derefter disse trin: Klik på Start-knappen og søg efter "cmd". Højreklik på kommandoprompten og vælg Kør som administrator. Indtast følgende kommando i kommandoprompten: DISM /online /export-driver /destination:D:\mydrivers\ Kommandoen eksporterer alle driverne fra din Windows-installation til den angivne destinationsmappe. Når processen er afsluttet, kan du finde alle dine eksporterede driverfiler i destinationsmappen. Du kan nu bruge disse filer til at gendanne dine drivere i tilfælde af systemnedbrud eller geninstallation.
Gendannelse af drivere i Windows
1. Åbn Enhedshåndtering
2. Find den enhed, du vil gendanne
3. Højreklik på enheden, og vælg Gendan driversoftware
4. Vælg den korrekte driver fra listen, og klik på Næste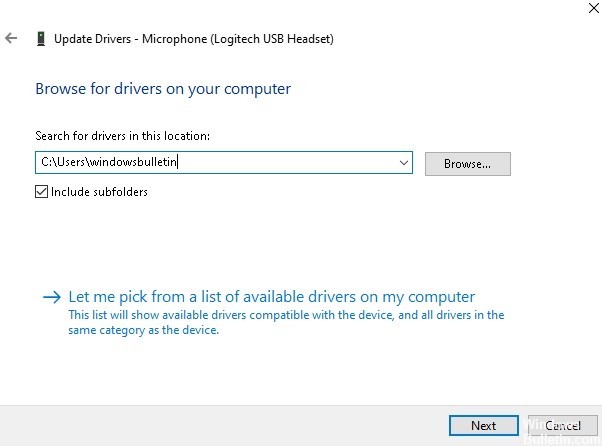
5. Klik på Luk, når gendannelsen er fuldført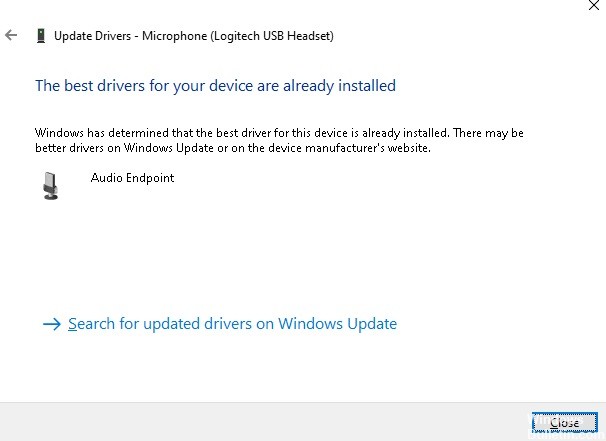
Sådan afinstalleres drivere ved hjælp af Enhedshåndtering

Det første skridt er at åbne Enhedshåndtering ved at søge efter det i startmenuen. Når du har åbnet applikationen, skal du finde den enhed, hvis drivere du vil afinstallere, og højreklikke på den. Herfra er der et par forskellige muligheder, som du kan vælge for korrekt at fjerne driverne fra dit system. For eksempel kan du vælge at opdatere eller rulle driveren tilbage eller endda afinstallere den helt. Derudover vil nogle enheder også give dig mulighed for at deaktivere eller aktivere dem fra selve Enhedshåndtering.
1. Åbent Enhedshåndtering
2. Find den enhed, du ønsker afinstallere driverne forum
3. Højreklik på enheden og vælg "Afinstaller"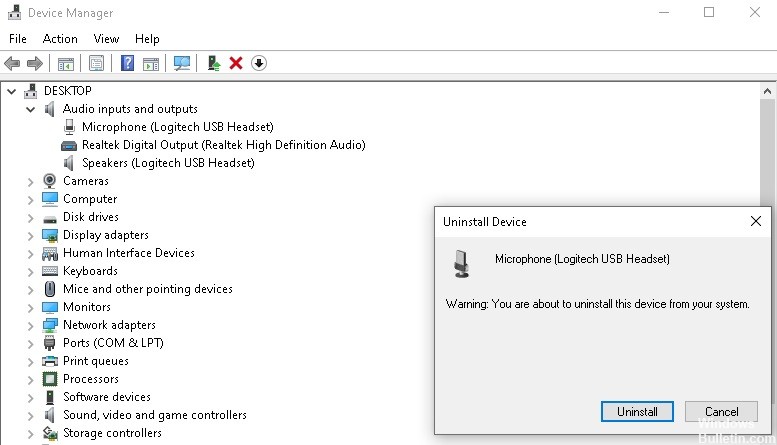
4. Klik på "OK” for at bekræfte, at du vil afinstallere driverne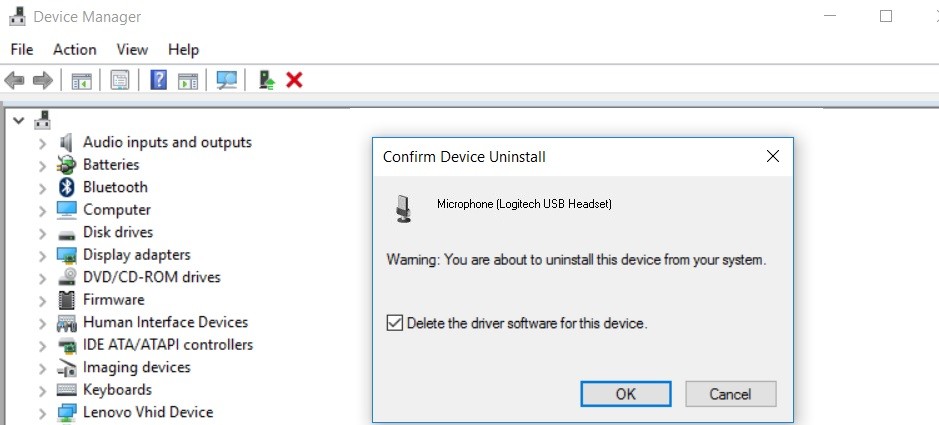
5. Driverne vil blive afinstalleret og din enhed genstarter automatisk