Opdateret April 2024: Stop med at få fejlmeddelelser, og sænk dit system ned med vores optimeringsværktøj. Hent det nu kl dette link
- Download og installer reparationsværktøjet her.
- Lad det scanne din computer.
- Værktøjet vil derefter reparér din computer.
For at gå til Kontrolpanel og åbne Programmer og funktioner.
Klik på Slå Windows-funktioner til eller fra.
Tjek filsupportfunktionen for SMB 1.0/CIFS-share, og klik på OK.
Genstart computeren.
Klik på Tilføj.
Klik på "Klient" og derefter "Tilføj".
Klik på Microsoft, Client, For Microsoft Networks, og klik derefter på OK.
klik på OK.
Hvis du bliver bedt om at genstarte din computer, skal du gøre det.
Åbn kontrolpanelet.
Vælg Netværk og internet > Netværks- og delingscenter > Avancerede delingsindstillinger.
Vælg Aktiver netværksopdagelse.
Vælg "Slå printerdeling til" og under "Privat".
Vælg Gem ændringer.
En netværksmappe blev pludselig offline på dit skrivebord. Du ved, at du ikke gjorde noget mod din computer, så det er meget spændende. Mappen er synlig, men utilgængelig. Du kan klikke på det, men hvad du får, er et vindue, der siger "det angivne netværksnavn er ikke længere tilgængeligt", og det ser sådan ud:
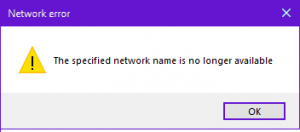
En masse mennesker har oplevet dette, og det er irriterende. Især hvis du har et vigtigt dokument, der skal gemmes på det delte drev og udskrives til et presserende møde eller præsentation. Hvad kan du gøre for at løse dette problem hurtigt? Her er nogle nemme løsninger til at hjælpe dig med at arbejde dig rundt om dette problem og få dig til at gå på kontoret.
Scenario 1: Serverandel er blevet slettet midlertidigt
Du har muligvis oplevet dette på grund af en brudt vej mod netværksdrevet. Din computer fortæller dig muligvis, at "det angivne netværksnavn ikke længere er tilgængeligt", fordi du er blevet fjernet fra netværket enten ved et uheld eller med vilje. Den første logiske handling at tage, ville naturligvis være at kontakte netværksadministratoren. Kontroller, om du stadig har forbindelse til netværket. Det vil spare dig for mange besvær at vide først, om din forbindelse til netværksdrevet eller mappen stadig er aktiv.
Problemet kan også være lige så enkelt som en slået eller begrænset server. Din netværksadministrator skal kunne hjælpe dig, hvis der er en indstilling på serveren eller datacenterets firewall, der skal justeres. Få din netværksadministrator adgang til dig. Hvis det ikke hjælper, læs videre, fordi der er nogle flere scenarier, du måske oplever. Du kan også finde svar på denne slags problem link..
Scenario 2: Bruger tilladelse blev ændret
Du brugte kontrol af brugerkonti til at beskytte bestemte filer og mapper. Du ønskede naturligvis at holde nogle filer fortrolige for dig selv. Men så førte dette til, at du fik den frygtede meddelelse om "det angivne netværksnavn er ikke længere tilgængeligt". Brugertilladelse kan være kilden til problemet for utilgængelige netværksmapper. For at løse dette skal du gøre følgende:
April 2024 Opdatering:
Du kan nu forhindre pc -problemer ved at bruge dette værktøj, såsom at beskytte dig mod filtab og malware. Derudover er det en fantastisk måde at optimere din computer til maksimal ydelse. Programmet retter let på almindelige fejl, der kan opstå på Windows -systemer - ikke behov for timers fejlfinding, når du har den perfekte løsning lige ved hånden:
- Trin 1: Download PC Reparation & Optimizer Tool (Windows 10, 8, 7, XP, Vista - Microsoft Gold Certified).
- Trin 2: Klik på "Begynd Scan"For at finde Windows-registreringsproblemer, der kan forårsage pc-problemer.
- Trin 3: Klik på "Reparer Alt"For at løse alle problemer.
- Åbn brugerkonto kontrol ved at skrive den direkte på Cortana

- Sluk midlertidigt Brugerkontokontrol ved at trække skyderen ned til "Aldrig underrette" og derefter klikke på OK
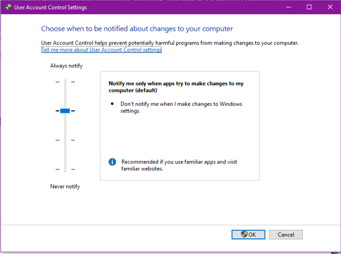
- Genstart computeren, og prøv igen at få adgang til din netværksmappe
Nu har du sandsynligvis allerede en mistanke om et andet problem, hvis de foregående trin fungerede. Og du ved, du har ret.
Scenario 3: Symantec Endpoint Protection begrænser din netværksadgang (så også kan andre antivirusprogrammer)
Symantec er en meget stram sikkerhedssuite. Det kan begrænse dine netværksfunktioner, selv når du får adgang til normale filer i netværket. I tilfælde som disse har du et par ting, du kan gøre for at få adgang til din netværksmappe.
- Aktivér fil- og printerdeling inden for Symantec Setting - Dette ville være den anbefalede handling, så du kan dele filer og holde din computer beskyttet på samme tid.
- Deaktiver din softwarepakke - Dette vil midlertidigt give dig mulighed for at stoppe softwaren, der påvirker din netværksdeling. Det vil dog gøre din computer ubeskyttet i hele varigheden, at den er slukket.
- Afinstaller Symantec Endpoint Protection - Hvis konfigurationen af softwaren ikke gør jobbet, skal du fjerne den problematiske software. Ellers er dit eneste filoverførselsvalg den gode gamle USB-måde.
Scenario 4: Deaktiveret SMBv1, SMBv2 eller SMBv3 forstyrrer din netværksadgang
Netværksdelingsprotokoller som SMBv1 (Server Message Block) hjælper dig med at forbinde computere sammen. Men af sikkerhedsmæssige grunde slukker IT-supportgrupper dette for at undgå spredning af virus eller ransomwares i netværket. Igen kan deaktivering af dette fjerne dine evner til netværk. Så en anden hurtig løsning ville være at midlertidigt aktivere denne Windows-protokol. For at gøre dette skal du:
- Åbne kontrol panel
- Gå til Programmer og funktioner
- Type "Slå Windows-funktioner til og fra"
- Sæt et afkrydsningsfelt på radioknappen for SMB 1.0 / CIFS Fildelingssupport.
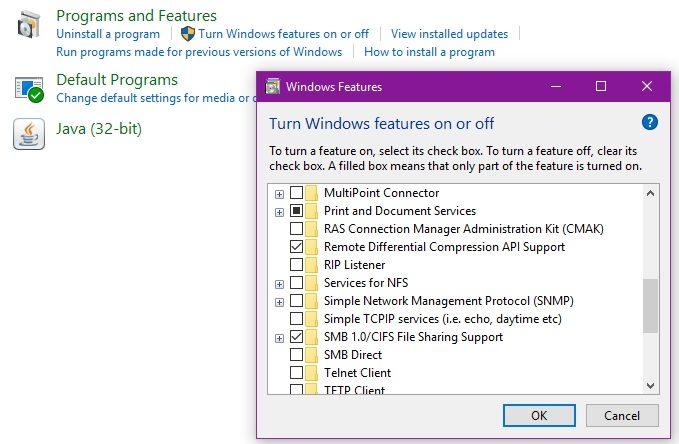
Husk, at dine Windows-indstillinger bestemmer virkningerne af hver handling, du vil udføre på din computer. Så husk at altid gemme en version af dine bedste indstillinger på systemgendannelse, så du kan gå tilbage til en tidligere konfiguration. Hvis du stadig oplever det samme problem, efter du har forsøgt disse tips, skal du kommentere, så vi kan finde et svar sammen. Hvis du har din egen version af hurtig løsning til denne form for fejl, så del den med det her. Ville elske at høre dine synspunkter.
Ekspert Tip: Dette reparationsværktøj scanner lagrene og erstatter korrupte eller manglende filer, hvis ingen af disse metoder har virket. Det fungerer godt i de fleste tilfælde, hvor problemet skyldes systemkorruption. Dette værktøj vil også optimere dit system for at maksimere ydeevnen. Den kan downloades af Klik her


