Opdateret April 2024: Stop med at få fejlmeddelelser, og sænk dit system ned med vores optimeringsværktøj. Hent det nu kl dette link
- Download og installer reparationsværktøjet her.
- Lad det scanne din computer.
- Værktøjet vil derefter reparér din computer.
Opretholdelse af optimal ydeevne af dine gaming-controllere er afgørende, især for spil, der kræver præcision. Denne vejledning hjælper dig med at forstå, hvordan du kalibrerer Xbox- og PlayStation-controllere på Windows 10, og sikrer, at din spiloplevelse forbliver i top.
Tilslutning og kalibrering af Xbox-controllere på Windows 10
Windows 10 understøtter op til otte Xbox One-controllere, men kun fire, hvis du bruger bestemte headset. For at parre din controller skal du bruge parringsknappen på adapteren og controlleren. For eventuelle problemer som "USB-enhed ikke genkendt", skal du sørge for korrekt parring.
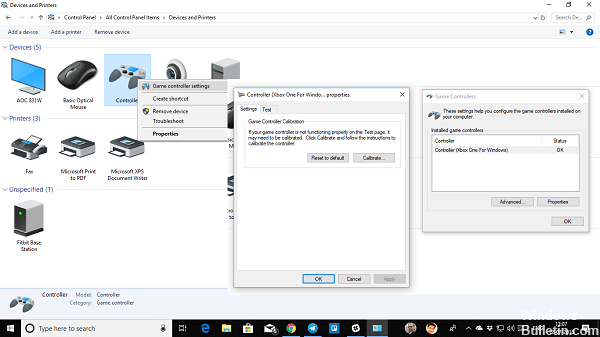
Kalibrere Xbox One-controlleren
April 2024 Opdatering:
Du kan nu forhindre pc -problemer ved at bruge dette værktøj, såsom at beskytte dig mod filtab og malware. Derudover er det en fantastisk måde at optimere din computer til maksimal ydelse. Programmet retter let på almindelige fejl, der kan opstå på Windows -systemer - ikke behov for timers fejlfinding, når du har den perfekte løsning lige ved hånden:
- Trin 1: Download PC Reparation & Optimizer Tool (Windows 10, 8, 7, XP, Vista - Microsoft Gold Certified).
- Trin 2: Klik på "Begynd Scan"For at finde Windows-registreringsproblemer, der kan forårsage pc-problemer.
- Trin 3: Klik på "Reparer Alt"For at løse alle problemer.
- Tilslut controlleren via USB og tjek dens genkendelse i Device Manager (WIN + X + M).
- Naviger til Kontrolpanel > Enheder og printere.
- Højreklik på controller-ikonet og vælg 'Spilcontrollerindstillinger'.
- To muligheder er tilgængelige: test alle knapper og triggere eller genkalibrer. Vælg omkalibrering.
- Følg instruktionerne på skærmen for aksekalibrering, og tryk på tasterne som anvist.
- Efter kalibrering testes controlleren for at sikre korrekt funktion.
Hvis problemerne fortsætter, kan du overveje at nulstille controlleren eller justere indstillingerne på Xbox-konsollen.
Brug af Windows 10 Kalibreringsværktøj
Windows 10's kalibreringsværktøj fungerer med forskellige controllere, herunder Xbox, PlayStation og endda Nintendo Switch Pro-controllere.
Nulstilling af controllerkalibrering
- Tilslut controlleren til din pc.
- Få adgang til 'Enheder og printere' i kontrolpanelet.
- Højreklik på din controller og vælg 'Spilcontrollerindstillinger'.
- I 'Egenskaber', under fanen 'Indstillinger', skal du vælge 'Nulstil til standard'.
Manuel kalibrering med kalibreringsværktøj
- Find din controller i 'Enheder og printere', højreklik og vælg 'Indstillinger for spilcontroller'.
- I 'Egenskaber' under fanen 'Indstillinger', vælg 'Kalibrer' og følg kalibreringsværktøjets instruktioner.
- Centrer D-pad eller thumbstick som anvist, og flyt dem til hjørnerne ved at trykke på en knap efter hvert træk.
- Når kalibreringen er fuldført, test controllerens funktionalitet.
Kalibrering ved hjælp af Steam
Steam giver en detaljeret kalibreringsfunktion:
- Åbn Steam og få adgang til Big Picture Mode.
- Naviger til 'Controller'-indstillinger og vælg 'Kalibrer'.
- Aktiver 'Lock Out Joystick Navigation' og start 'Fuld autokalibrering'.
- Følg anvisningerne, flyt de analoge pinde som anvist.
- Juster døde zoner efter ønske til individuelle spiloplevelser.
Tredjeparts kalibreringsværktøjer
Websteder som Gamepad Tester tilbyder alternative kalibreringsmetoder. Selvom de er mere rudimentære, giver de grundlæggende kalibreringsmuligheder.
Test af kalibrering
Den bedste måde at teste kalibrering på er gennem gameplay. Vælg et spil, der kræver præcision, og vurder controllerens reaktionsevne.
Ofte stillede spørgsmål
Hvorfor kalibrere? Kalibrering er afgørende for optimal controller-ydeevne, især hvis du bruger cross-platform controllere eller oplever usædvanlig følsomhed.
Hvad er Z-aksen? På Xbox-controllere repræsenterer Z-aksen udløserknapperne med en neutral position på 50 %.
Husk, kalibrering kan forbedre controllerens ydeevne betydeligt, men løser ikke hardwareproblemer. Hvis kalibrering ikke løser problemer, kan du overveje at udskifte controlleren.
Ekspert Tip: Dette reparationsværktøj scanner lagrene og erstatter korrupte eller manglende filer, hvis ingen af disse metoder har virket. Det fungerer godt i de fleste tilfælde, hvor problemet skyldes systemkorruption. Dette værktøj vil også optimere dit system for at maksimere ydeevnen. Den kan downloades af Klik her


