Aggiornato 2024 di aprile: smetti di ricevere messaggi di errore e rallenta il tuo sistema con il nostro strumento di ottimizzazione. Scaricalo ora su questo link
- Scarica e installa lo strumento di riparazione qui.
- Lascia che scansioni il tuo computer.
- Lo strumento sarà quindi ripara il tuo computer.
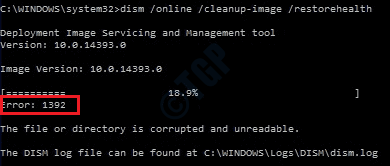
L'errore 1392 Dism.exe di solito viene visualizzato quando un file o una directory è danneggiato e illeggibile.
La posizione indicata nel messaggio di errore indica che alcuni file temporanei sono danneggiati. Poiché i file sono temporanei, è possibile eliminare il file elencato nel messaggio di errore e vedere se il problema persiste.
L'errore è causato da file di sistema mancanti o dati danneggiati, che dovrebbero essere risolti il prima possibile.
Agire dovrebbe prevenire ulteriori danni all'hardware e alle applicazioni, poiché nella maggior parte dei casi ciò può portare a crash del sistema, perdita di dati o guasti hardware.
L'errore 1392 si manifesta in problemi quali messaggi di avviso, funzionamento lento o lento del PC, tempi di inattività del sistema, blocchi del programma, problemi di avvio o arresto ed errori del computer. "Installazione di applicazioni o altri programmi e aggiornamenti.
Se hai provato a rimuovere un file temporaneo e non succede nulla, prova le altre soluzioni elencate di seguito.
Esegui una scansione con il controllo file di sistema

System File Checker (SFC) è un altro strumento da riga di comando come DISM che puoi utilizzare per trovare e riparare file di sistema corrotti. Segui questi passaggi per eseguire una scansione SFC:
- Dalla barra di ricerca del menu Start, apri un prompt dei comandi con privilegi elevati facendo clic con il pulsante destro del mouse su "Prompt dei comandi" e selezionando "Esegui come amministratore".
- Quindi esegui il seguente comando:
sfc/scannow.
Una volta completata la scansione, riavvia il computer. Dopo il riavvio, il controllo file di sistema troverà e ripristinerà tutti i file di sistema danneggiati. Controlla se il tuo file Problema DISM è risolto.
Esegui il comando CHKDSK
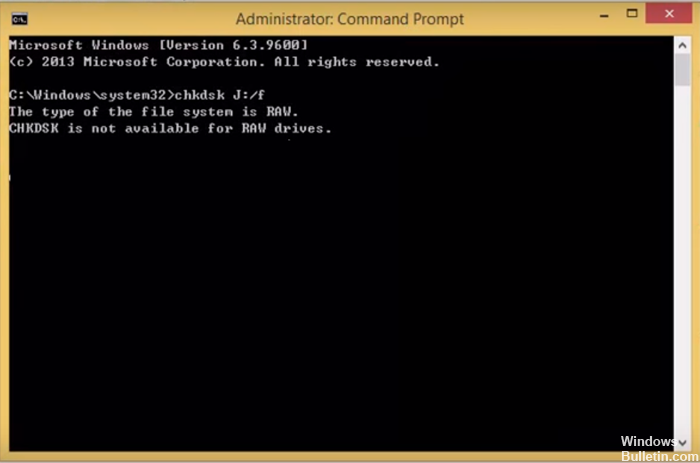
Se sono presenti settori danneggiati sui dischi rigidi, ciò potrebbe causare un errore DISM 1392. Puoi trovare e correggere questi settori danneggiati con lo strumento della riga di comando CHKDSK.
Aggiornamento di aprile 2024:
Ora puoi prevenire i problemi del PC utilizzando questo strumento, ad esempio proteggendoti dalla perdita di file e dal malware. Inoltre è un ottimo modo per ottimizzare il computer per le massime prestazioni. Il programma corregge facilmente gli errori comuni che potrebbero verificarsi sui sistemi Windows, senza bisogno di ore di risoluzione dei problemi quando hai la soluzione perfetta a portata di mano:
- Passo 1: Scarica PC Repair & Optimizer Tool (Windows 10, 8, 7, XP, Vista - Certificato Microsoft Gold).
- Passaggio 2: fare clic su "Avvio scansione"Per trovare problemi di registro di Windows che potrebbero causare problemi al PC.
- Passaggio 3: fare clic su "Ripara tutto"Per risolvere tutti i problemi.
- Digita cmd nella barra di ricerca del menu Start di Windows. Fare clic con il pulsante destro del mouse su Prompt dei comandi e selezionare Esegui come amministratore.
- Per eseguire la scansione CHKDSK, esegui il seguente comando:
chkdsk C: /f / r / x
Parametro:
C: - Questo parametro specifica l'unità di cui eseguire la scansione. Se il tuo computer ha più di un disco, tutti dovrebbero essere scansionati con l'utilità CHKDSK. Sostituisci semplicemente C: con il nome del disco che desideri scansionare. Ad esempio, se si desidera eseguire la scansione del disco D: il comando sarebbe simile a questo: chkdsk D: / f / r / x
/ f: se vengono rilevati errori, il parametro / f tenta di correggerli.
/ r - Se sono presenti informazioni leggibili, verranno ripristinate con il parametro / r. Questo parametro ricerca anche i settori danneggiati.
/ x: la disconnessione forzata del volume in prova viene eseguita con il parametro / x.
Verrà visualizzato un messaggio che chiede se si desidera che questo volume venga controllato al successivo riavvio del sistema. (Sì / No), premere il tasto Y e quindi premere Invio per continuare la scansione.
Cancella i file temporanei dal sistema
In alcuni casi, il danno si trova nei file temporanei. Eliminarli può risolvere il problema.
- Immettere la pulizia del disco nella ricerca di Windows
- Seleziona l'unità in cui è installato Windows (C: per impostazione predefinita).
- Seleziona tutti i file temporanei che desideri eliminare e fai clic su "Cancella file di sistema".
Usa Ripristino configurazione di sistema

- Digita Crea un punto di ripristino e premi Invio.
- Fai clic su Ripristino configurazione di sistema.
- Scegli Scegli un punto di ripristino diverso e fai clic su Avanti.
- Seleziona la casella di controllo Mostra altri punti di ripristino.
- Scegli un'ora prima dell'inizio del problema e fai clic su Avanti.
- Segui le istruzioni sullo schermo per completare il processo.
Suggerimento esperto: Questo strumento di riparazione esegue la scansione dei repository e sostituisce i file corrotti o mancanti se nessuno di questi metodi ha funzionato. Funziona bene nella maggior parte dei casi in cui il problema è dovuto alla corruzione del sistema. Questo strumento ottimizzerà anche il tuo sistema per massimizzare le prestazioni. Può essere scaricato da Cliccando qui

CCNA, Web Developer, PC Risoluzione dei problemi
Sono un appassionato di computer e un professionista IT praticante. Ho alle spalle anni di esperienza nella programmazione di computer, risoluzione dei problemi hardware e riparazione. Sono specializzato in sviluppo Web e progettazione di database. Ho anche una certificazione CCNA per la progettazione della rete e la risoluzione dei problemi.

